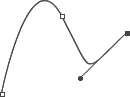You may want to reposition a point on an existing line or shape edge without affecting the remaining points. Use the Subselection tool in the Tools panel to select the line or shape edge, which makes the points along it visible. Click to select the point you want to modify, and drag it to a new position.
Though a line or the edge of a shape may be selected with the Subselection tool, individual points within it may not be selected. Unselected points are represented as hollow squares. Selected points are represented as solid squares if the adjacent line segment is straight and as solid circles if the adjacent line segment is curved. The control points associated with the curved segments emanating from a point appear when the point is selected. If applicable, the control points that control the curvature of the curved segment as it approaches an adjacent point also appear, as shown in Figure 1-2.
Figure 1-2. Unselected points are hollow, while selected points are solid. Control points are shown for segments attached to the currently selected point
You can reposition a selected point by dragging it with the Subselection tool. Alternatively, you can nudge it in any direction using the up, down, left, and right arrow keys. Nudging in Flash is relative to screen resolution and your view settings. At 100% zoom, it nudges one pixel relative to the stage each time you press an arrow key. Holding down the Shift key nudges it 10 times as far. At 200%, each time you press an arrow key it nudges one half pixel, relative to the stage.
You can select multiple points simultaneously, which is good for reshaping areas of a path. To do so with the Subselection tool, hold down the Shift key and click multiple points. Click a point again while still holding down the Shift key to deselect it without deselecting other points.
You can also move a point using the Selection tool (V).To do so, hover over the point with the Selection tool until the corner cursor appears, and drag the point to a new location. This approach is often unpredictable when working with curved line segments, because it adds a new line segment between the original point on the curve and the new point.
Get Flash 8 Cookbook now with the O’Reilly learning platform.
O’Reilly members experience books, live events, courses curated by job role, and more from O’Reilly and nearly 200 top publishers.