Share a List
Excel calls sharing a list publishing . When a list is published, SharePoint Services creates a new item in the Lists folder that teammates can use to view or modify the listâs data (Figure 2-23).
How to do it
To publish a list in Excel, select the list and then choose Data â List â Publish List. Excel displays a series of steps that publish the list on the SharePoint server and display the address for the shared list (Figure 2-24).
To publish a list from code, use the ListObjectâs Publish
method. The first argument of the Publish
method is a three-element string array containing the address of the SharePoint server, a unique name for the list, and an optional description of the list. For example, the following code publishes a list created previously:
Set lst = ws.ListObjects("Excel Objects")
Dim str As String
Dim dest(2) As Variant
dest(0) = SPSITE
dest(1) = "Excel Objects"
dest(2) = "Excel objects listed by date introduced"
str = lst.Publish(dest, True)
MsgBox "Your list has been shared. You can view it at: " & str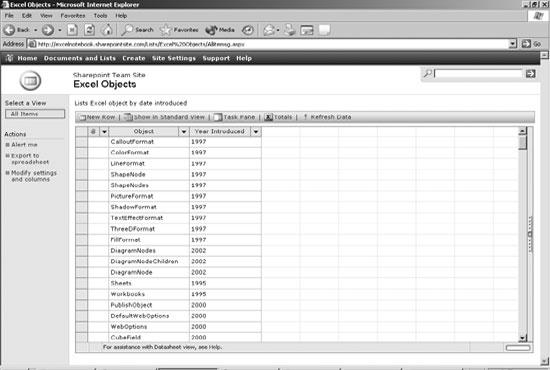
Figure 2-23. A published list
The Publish
method returns a string containing the address of the published list. The preceding code displays that address in a message box, but you may want to navigate to that address or include a link to it somewhere on the sheet.
To add a hyperlink to the list on the SharePoint server, add a hyperlink ...
Get Excel 2003 Programming: A Developer's Notebook now with the O’Reilly learning platform.
O’Reilly members experience books, live events, courses curated by job role, and more from O’Reilly and nearly 200 top publishers.

