Name
Data → Subtotals
Synopsis
Allows you to automatically insert subtotals and totals for values in a list. In order to effectively use this option you need to first sort your data based upon the column for which you want to display subtotals. For example, if you want to see the sales totals for each month, you should sort the list based on months before selecting this option. (Refer to “Data → Sort.”) You also need to have column headings defined for your data.
Update Formulas After Inserting Columns
If you have formulas that perform calculations upon specific columns within the data list, such as a column total, the formula will not be updated when you add a new column using Data → Form. You will need to update your formulas manually.
When you select Data → Subtotals, the Subtotal dialog displays as shown in Figure 9-9. The dialog makes default selections based upon the data that you selected prior to selecting this option. You must have a data list selected before selecting Data → Subtotals.
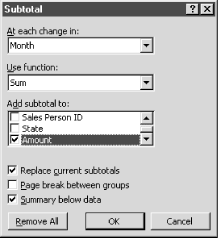
Figure 9-9. Subtotal dialog
Excel automatically recalculates the total and subtotals as you make modifications to the data in the list.
- At each change in
You need to select the column that you want to create subtotals on in the “At each change in” field. For example, since we want to see the subtotals for each sales month we have selected Month for this field.
- Use function
Although this option ...
Get Excel 2000 in a Nutshell now with the O’Reilly learning platform.
O’Reilly members experience books, live events, courses curated by job role, and more from O’Reilly and nearly 200 top publishers.

