Name
Tools → Auditing
Synopsis
Provides the ability to quickly see the cells that provide the data for a formula (precedents) or the formulas that rely on other cells (dependents). These options are very useful when you are trying to determine why a cell does not contain the anticipated value. When you select each option, Excel provides a graphical representation by drawing arrows between the cells to show the relationship, as shown in Figure 8-23.
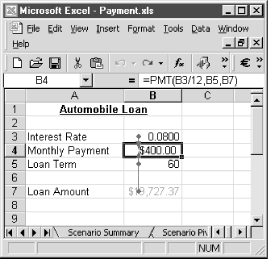
Figure 8-23. Arrows showing the Precedents for the formula
Trace Precedents
Select this option to display arrows showing the precedents for the formula in the selected cell. If the selected cell does not contain a formula, Excel will display a message box indicating that you need to select a cell containing a formula. You can also perform this option by selecting the Trace Precedents button on the Auditing toolbar.
If you want to see the precedents for multiple cells, you will need to select each cell independently. This option does not allow you to select multiple cells.
Trace Dependents
Select this option to display arrows showing the cells that are dependent upon the selected cell. This is a great way to quickly check to see if changing the value or style of a cell is going to affect the results of your worksheet. You can also perform this option by selecting the Trace Dependents button on the Auditing toolbar.
If you want to see the dependents ...
Get Excel 2000 in a Nutshell now with the O’Reilly learning platform.
O’Reilly members experience books, live events, courses curated by job role, and more from O’Reilly and nearly 200 top publishers.

