Name
Format → Conditional Formatting
Synopsis
Specifies conditional formatting to apply to the selected range of cells. The conditional formatting is specified on the Conditional Formatting dialog shown in Figure 7-7. The formatting can be specified for either the value of a cell or the cell’s formula if it is a logical formula (returns a value of either True of False). For example, you may want the cells whose values exceed $5000.00 to be bold so that they stand out on the worksheet.
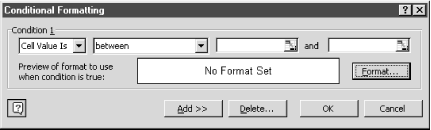
Figure 7-7. Conditional Formatting dialog
You can specify up to three different conditions for the selected cells by selecting the Add button to add each new condition. If you decide to eliminate one of the conditions, select the Delete button to display the Delete Conditional Format dialog and select the condition that you want to eliminate.
Depending upon the condition specified, Excel displays the appropriate number of reference boxes. For example, in Figure 7-7 between” is selected as the condition, so you need to specify two different references.
Once you specify the condition you need to indicate the format that should be applied when the condition is met by selecting the Format button. This option displays the Format Cells.
To locate cells within your worksheet with conditional formatting select Edit → GoTo and then select the Special button and the Conditional Formatting option. You can either locate ...
Get Excel 2000 in a Nutshell now with the O’Reilly learning platform.
O’Reilly members experience books, live events, courses curated by job role, and more from O’Reilly and nearly 200 top publishers.

