Name
Insert → Cells
Synopsis
This option allows you to quickly add additional cells, rows, or columns at the location of the active cell, (the currently selected cell within your worksheet) using the Insert dialog shown in Figure 6-1. The number of cells, rows, or columns inserted is based on the number selected. For example, to insert three cells above the selected cell, highlight that cell and the two below it and select the shift cells down option.
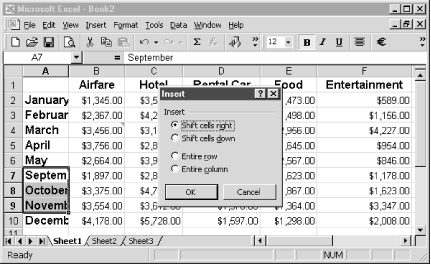
Figure 6-1. Insert Dialog
Select one of the radio buttons to indicate how the blank cells should be inserted in the worksheet. Keep in mind that if you select to shift the cells right or down, the same movement will continue for the cells that follow. For example, if you shift cells right, the cells will be shifted right all the way across the worksheet. For example, in Figure 6-1, the contents of cells A7-A9 would be moved to cells B7-B9. The B column cell contents move to the corresponding cells in column C. This cell contents of all cells in the corresponding rows are moved right. Selecting the “Entire row” radio button inserts the row above the selection, just like selecting Insert → Rows. Selecting the “Entire column” radio button inserts the column to the left of the selection, just like selecting Insert → Columns.
Note
The actual size of each worksheet in Excel is fixed. A worksheet always contains 256 columns and 65,536 rows. ...
Get Excel 2000 in a Nutshell now with the O’Reilly learning platform.
O’Reilly members experience books, live events, courses curated by job role, and more from O’Reilly and nearly 200 top publishers.

