Approving/Rejecting Documents
The section "Understanding Libraries" earlier in the chapter showed how to enable content approval for a library. If you select Yes in Content Approval (Figure 6-2), new documents must be approved before they appear to all members. Members of Web Designer and Administrative groups have the honor of approving or rejecting documents. To approve or reject pending documents:
Navigate to the library and choose Approve/reject items.
Select a document and choose Approve/reject from the Edit menu as shown in Figure 6-15. SharePoint displays the approval status page.
Select a status (Approved, Pending, or Rejected), enter a comment, and choose OK. SharePoint changes the status of the document.
When you enable approval status, SharePoint adds views for changing the status and for checking documents that a member has submitted. The My Submissions view lets members check the status of their own documentsâthe list is divided into Pending, Approved, and Rejected sections similar to those in Figure 6-15.
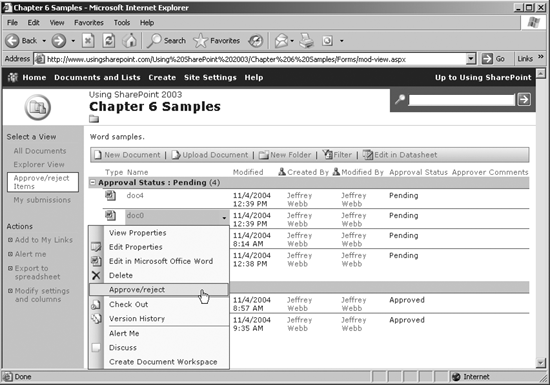
Figure 6-15. Approving/rejecting new submissions
Members of the Contributor, Web Designer, and Administrator groups can add documents to a library, but only Web Designers and Administrators can approve or reject items. Your SharePoint administrator may want to create a Manager group that grants the Manage Lists right to the standard Contributor rights as shown in Figure ...
Get Essential SharePoint now with the O’Reilly learning platform.
O’Reilly members experience books, live events, courses curated by job role, and more from O’Reilly and nearly 200 top publishers.

