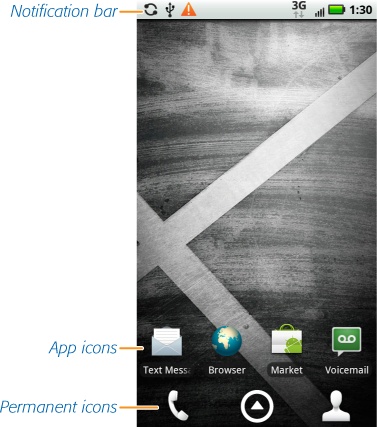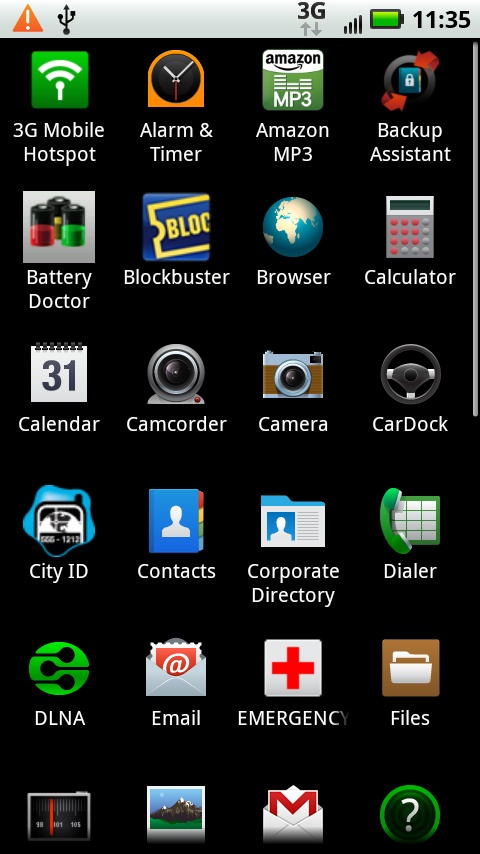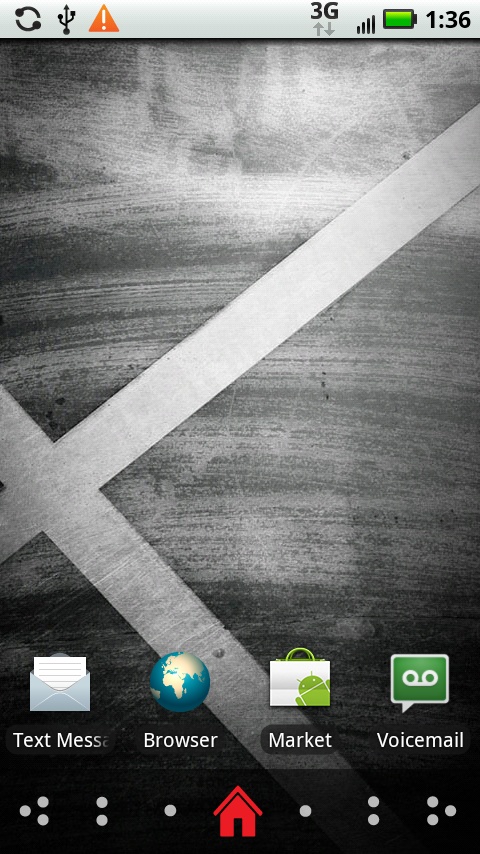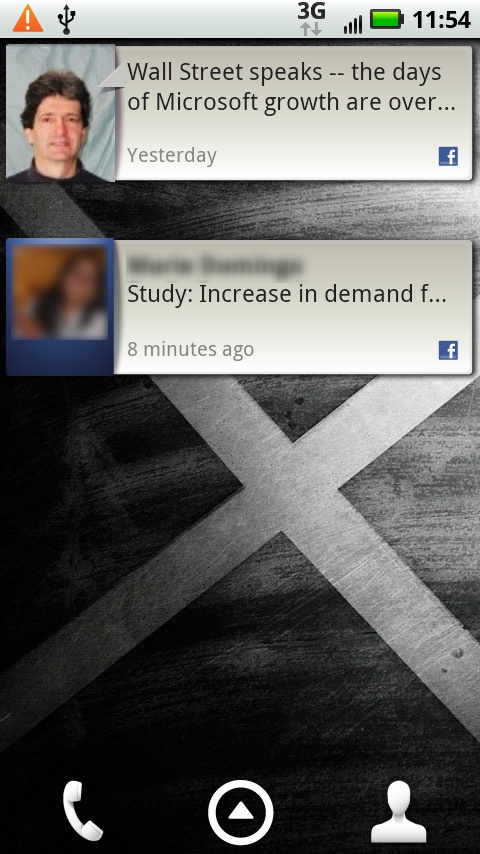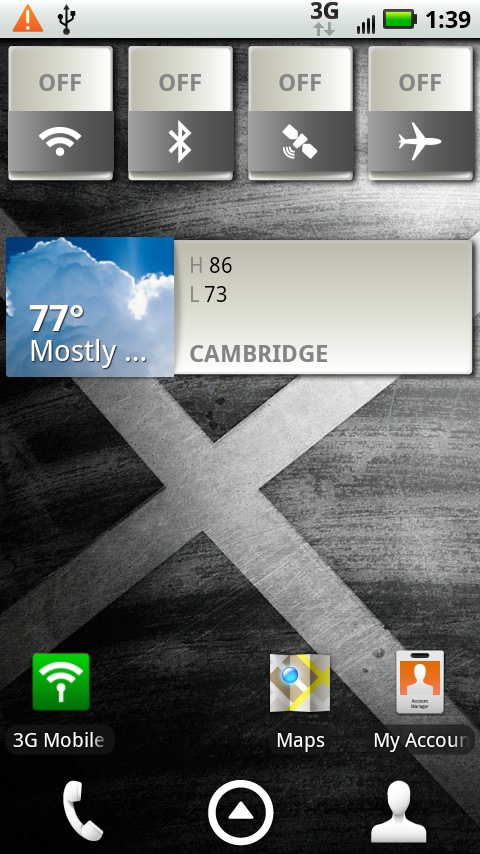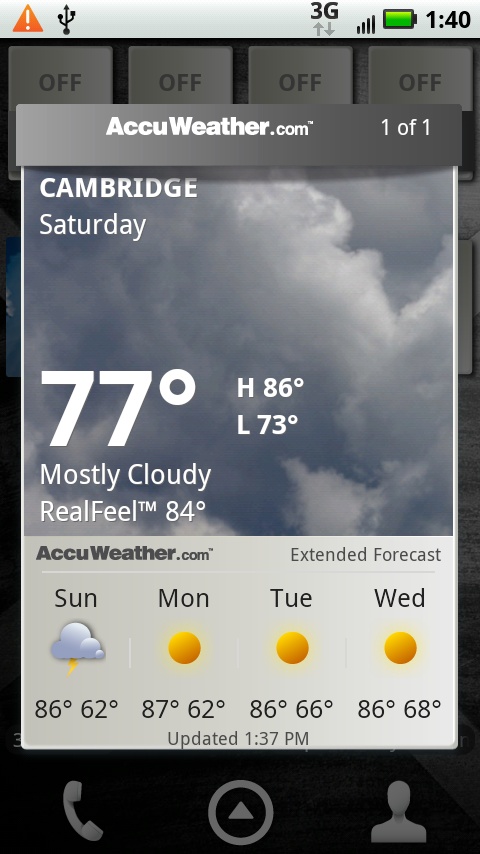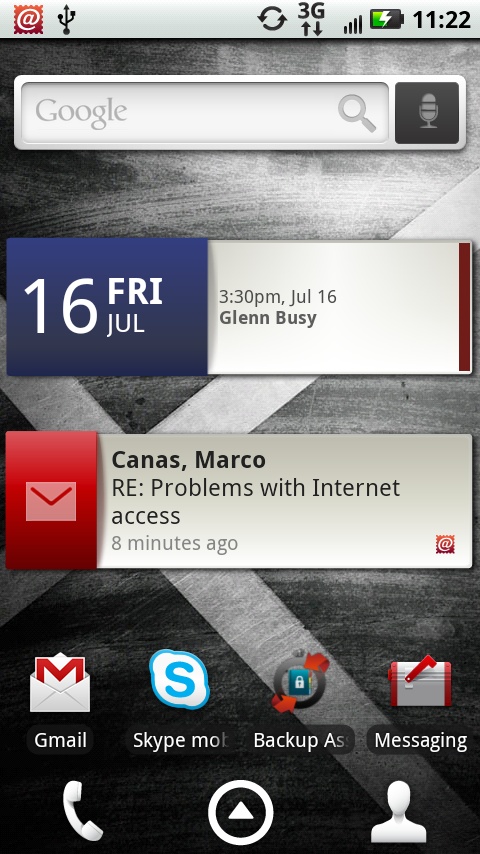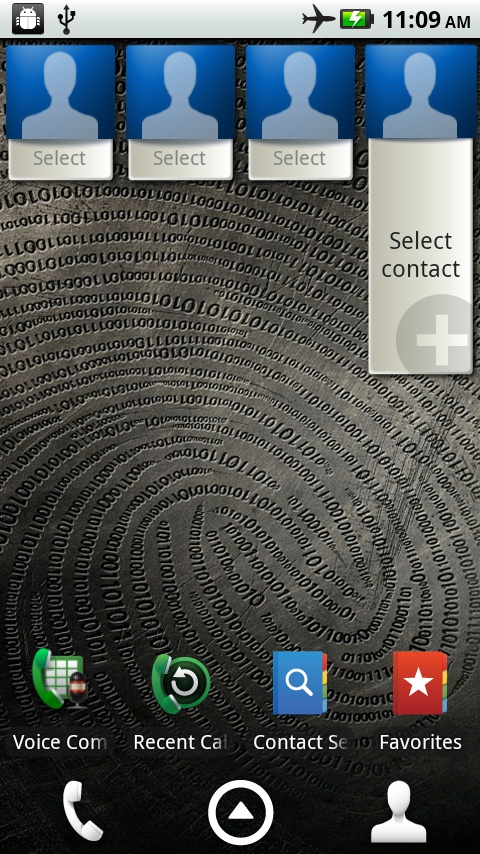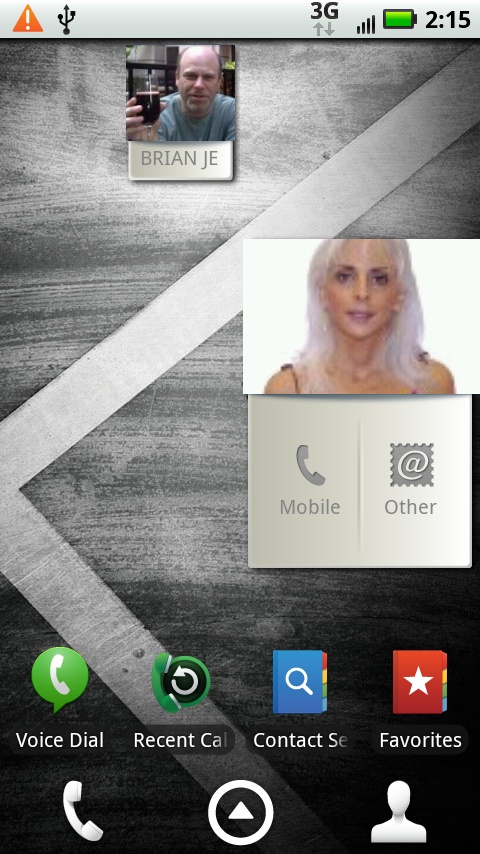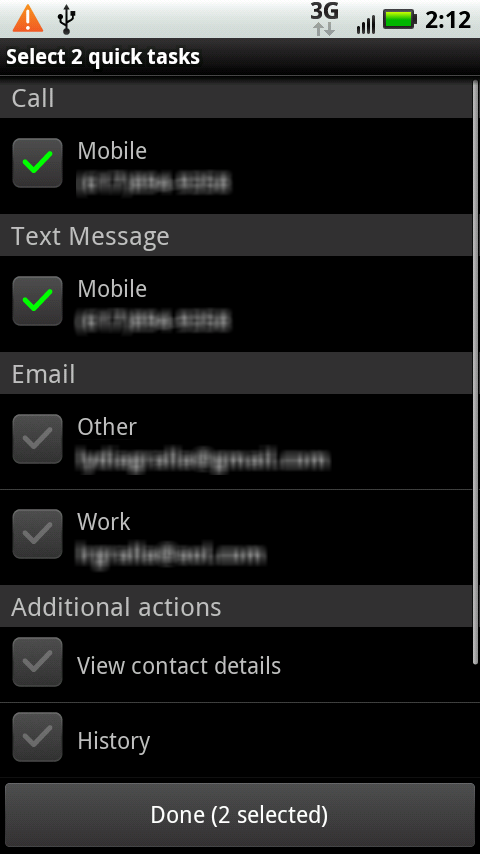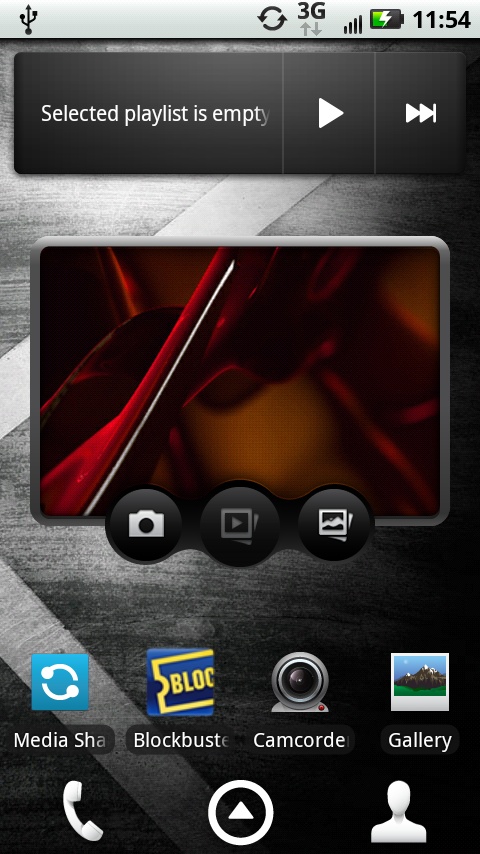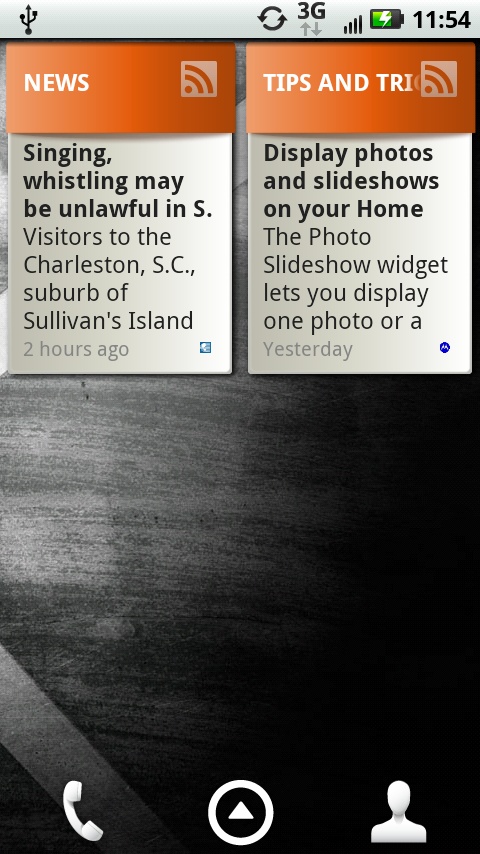Welcome to your new home, the Droid X Home screen. Get to it by pressing the Home key no matter where you are on the Droid.
Note
When you first visit your Home screen, you see a green robot icon (he’s a droid—slang for an android). Touch him to get a few basic tips about getting started with the Droid X. After that, though, you don’t need him, so press and hold the icon until a trash can appears at the bottom of the screen. Then you can drag him to the Trash.
At first glance, it’s a relatively bare screen, populated by the following:
Notification bar. As detailed on Status Bar Icons, this bar displays the status of many phone features and a variety of notifications, like when you’ve got email waiting for you.
App icons. Typically, the Home screen has four icons—one for text messaging, one for running a browser, one for checking voicemail, and one, titled Market, to let you search for and download new apps—tens of thousands of them, many of them free. As you’ll see later in this section, you can add or delete icons from the Home screen.
Permanent icons. Down at the bottom of the screen are three large icons. Unlike the rest of the icons on the Home screen, you can’t delete them, and you can’t add any icons here, either. The Phone icon launches the Phone app; the Contacts icon launches the Contacts app; and the Launcher icon, when tapped, reveals a whole new screen called the Application Tray, filled to the brim with apps, apps, and more apps.
Press the Launcher icon, and up pops the Application Tray, which includes all the Droid X’s preinstalled apps, plus any apps that you’ve downloaded and installed. There’s more than can fit on one screen, so flick your finger up and down to scroll through them all. Tap any icon to run the app.
Don’t be fooled by the relative barrenness of the Home screen, because one of its main purposes is to be a gateway to the Application Tray and to six (yes, that’s right, count them, six) different panes that make it easy to perform plenty of common and not-so-common things, like checking your calendar and weather, seeing what your friends are up to on Facebook and other social networking sites, playing music and videos, and more.
Slide your finger to the left or right on the Home screen, and two things happen. First, you move from the Home screen to one of the six panes. Secondly, at the bottom of the screen, the three big icons disappear and are replaced by seven smaller icons, each of which represents one of the panes or the Home screen itself. The Home screen icon, naturally, looks like a home, while each of the other panes is represented by one, two, or three dots. Tap any of the icons to jump to that pane. Do it quickly though, because after a second or so, the pane icons vanish, replaced by the normal three big icons.
Note
The Droid X is powered by an operating system from Google called Android, as are many other phones, such as the Droid2, the HTC Incredible, the Sprint HTC EVO 4G, and many others. The Android operating system is constantly getting updated, and those updates are automatically sent to your phone when they’re available. So what you see on your Droid X may vary slightly from what you see onscreen here, depending on the version of Android you have on your phone.
Also, manufacturers often tweak the phone’s interface, sometimes in significant ways. Motorola has significantly changed the Home screen of Android with the addition of panes and other features. So when you compare the Droid X to other Android phones, you’ll notice differences.
Each of the six panes serves a primary purpose. Here they are, from left to right:
This pane displays updates from all of the social networking sites you’ve set up to work with your Droid X. At this writing, the Droid X includes apps for Facebook, MySpace, and Twitter, but you can also download apps for other social networking sites, and the Droid X may add some of its own as well. The pane displays only the latest updates.
This pane shows just a snapshot of your social networking activity—only the most recent activity—via a widget, which is a small program that can grab information from an app or other information source and display it. To see all your social networking activity, launch the Social Networking app from the Application Tray. For details, including how to set up social networking accounts, see Facebook.
You can read and interact with the updates you see on this pane, as well as update your own status and send messages. Click the entry you want to interact with (or your own for updating your own status and sending messages), and follow the onscreen instructions for posting an update, adding a comment to a post, and so on.
This pane contains a variety of widgets and apps for changing your settings, although it does more than that. Consider it the catch-all pane.
At the top is the Power Control widget, which lets you turn on and off various types of radios and services that eat up power, such as Wi-Fi, Bluetooth, and GPS. (For details, see Connecting via Wi-Fi.) Below that there’s a weather gadget that displays your local weather. Tap it, and you see more details about the local weather.
At the bottom of the screen, you’ll find three icons. One, 3G Mobile, sets up a Wi-Fi mobile hot spot (see Managing Wi-Fi Networks for details on how to do it). Another, Maps, launches Google Maps (Maps). The third, My Accounts, lets you set up your social networking and email accounts (Setting Up Email Accounts). (This last app really belongs on the Social Networking pane, but who’s quibbling?)
Here’s a grab bag of productivity widget and apps. At the top there’s Google search, and beneath it a widget that displays what’s next on your calendar, and the most recent email message fetched. Tap either of them to launch your Calendar or Email app, respectively.
At the bottom of the screen, you’ll find apps for Gmail, Backup Assistant (it backs up important data to Verizon storage), a very nifty Messaging app that’s Command Central for all of your email and messaging services, and an app for Skype mobile that lets you make free calls anywhere in the world to others who use Skype, or low-cost calls around the world to landlines and cellphones.
This pane brings together the widgets and apps for making phone calls. At top is a widget that lets you put your favorite contacts front and center, so it’s easy to call them. Tap Add Contact to add them here. You can also add them in the same way you add other objects to your screen, covered on Customizing the Home Screen and Panes.
Why use this widget instead of simply dialing the phone? Because it puts a lot more options at your fingertips. You can make a call with a single tap, send an email with a single tap, send a social networking message with a single tap, and so on.
Tap the contact onscreen, and you see all the contact information for that person, including phone numbers, email addresses, social networking links, and so on. Select the way you want to contact the person with a single tap, and then select Done. The next time you tap the contact onscreen, you’ll get a message that lets you complete the connection—compose an email, dial the phone, and so on. If you’re calling them by phone, tap “Enable one-touch calling with this widget”. The next time you tap the picture, you’ll automatically make a phone call.
At the bottom of the screen, you’ll find icons for apps for making phone calls, viewing your recent contacts, searching contacts, and viewing your favorite contacts.
Here’s the go-to pane for listening to music, viewing photos, watching videos, sharing media, and more. At top is a Playlist widget, showing your current playlist, and beneath it a Media Player widget. At the bottom of the screen, you’ll find a variety of media apps, including one for viewing your Gallery (Choosing from the 3D Gallery), one for using the Droid X as a camcorder to record video, one for sharing media with others, and one for renting videos from Blockbuster for viewing in the Droid X.
This pane includes two widgets, one that displays news from your news feeds (see Subscribing to news feeds for how to set them up), and one that displays tips for using the Droid X. Other than that, there’s nothing here.
Get Droid X: The Missing Manual now with the O’Reilly learning platform.
O’Reilly members experience books, live events, courses curated by job role, and more from O’Reilly and nearly 200 top publishers.