Create Tables Faster
Optimize table design by changing the design defaults to match your needs.
A Text field is 50 characters. A Number field is a long integer, and the default value is 0. Sound all too familiar? How often have you gone out of your way to alter these defaults? Well, with this hack, you no longer need to.
In the Options dialog box (Tools â Options), on the Tables/Queries tab, you'll find settings for selecting the default size for text fields, the default number type (integer, long, single, etc.) for number fields, and even the overall default type. Figure 2-22 shows this dialog box and the settings.
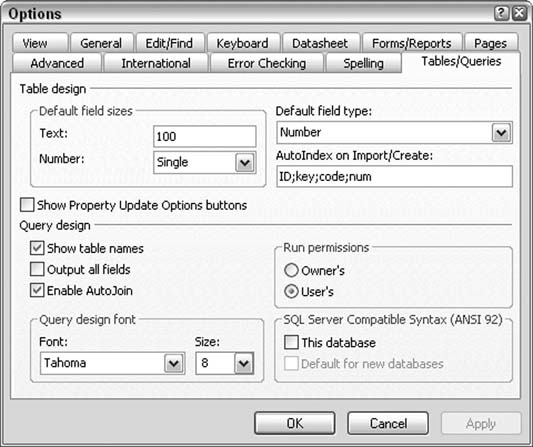
Figure 2-22. Changing field defaults
In Figure 2-22, the default Text field size has been changed to 100. This means that as new text fields are added to the design of a table, they will default to a size of 100. Also, the default Number type has been set to Single. As new number fields are added, they default to the Single datatype. The overall default field type is set to Number; therefore, as new fields are entered into a table design, they default to a Number field typeâand that type will be of the Single number type.
Altering these design defaults can be quite useful. If, for example, you are designing a table that predominantly contains dates, set the default field type to Date/Time, and save yourself a lot of field-type selection. As you enter new fields, they ...
Get Access Hacks now with the O’Reilly learning platform.
O’Reilly members experience books, live events, courses curated by job role, and more from O’Reilly and nearly 200 top publishers.

