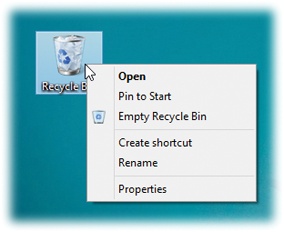To get the most out of Windows with the least frustration, it helps to be familiar with the following concepts and terms. If you’re new to Windows, be prepared to encounter these words and phrases over and over again—in the built-in Windows Help, in computer magazines, and in this book.
Windows is an operating system, the software that controls your computer. It’s designed to serve you in several ways:
It’s a launching bay. At its heart, Windows is a home base, a remote-control clicker that lets you call up the various software programs (applications) you use to do work or to kill time. When you get right down to it, applications are the real reason you bought a PC.
Windows is a well-stocked software pantry unto itself; for example, it comes with such basic programs as a Web browser, a simple word processor, and a calculator.
If you were stranded on a desert island, the built-in Windows programs could suffice for everyday operations. But if you’re like most people, sooner or later, you’ll buy and install more software. That’s one of the luxuries of using Windows: You can choose from a staggering number of add-on programs. Whether you’re a left-handed beekeeper or a German-speaking nun, some company somewhere is selling Windows software designed just for you, its target audience.
It’s a file cabinet. Every application on your machine, as well as every document you create, is represented on the screen by an icon, a little picture that symbolizes the underlying file or container. You can organize these icons into onscreen file folders. You can make backups (safety copies) by dragging file icons onto a flash drive or a blank CD, or you can send files to people by email. You can also trash icons you no longer need by dragging them onto the Recycle Bin icon.
It’s your equipment headquarters. What you can actually see of Windows is only the tip of the iceberg. An enormous chunk of Windows is behind-the-scenes plumbing that controls the various functions of your computer—its modem, screen, keyboard, printer, and so on.
One of the most important features of Windows isn’t on the screen—it’s in your hand. The standard mouse or trackpad has two mouse buttons. You use the left one to click buttons, to highlight text, and to drag things around on the screen.
When you click the right button, however, a shortcut menu appears onscreen, like the one shown in Figure 3. Get into the habit of right-clicking things—icons, folders, disks, text inside a paragraph, buttons on your menu bar, pictures on a Web page, and so on. The commands that appear on the shortcut menu will make you much more productive and lead you to discover handy functions you never knew existed.
Tip
On a touchscreen, you “right-click” something by holding your finger down on it for a second or so.
This is a big deal: Microsoft’s research suggests that nearly 75 percent of Windows users don’t use the right mouse button and therefore miss hundreds of timesaving shortcuts.
Tip
Microsoft doesn’t discriminate against left-handers…much. You can swap the functions of the right and left mouse buttons easily enough.
Open the Control Panel. (One way: Right-click the
![]() menu; from the secret menu that appears, click Control Panel. Switch
to Classic view. Open the Mouse icon. When the Mouse Properties
dialog box opens, click the Buttons tab, and then turn on “Switch
primary and secondary buttons.” Then click OK. Windows now assumes
that you want to use the left mouse button as the one that produces
shortcut menus.
menu; from the secret menu that appears, click Control Panel. Switch
to Classic view. Open the Mouse icon. When the Mouse Properties
dialog box opens, click the Buttons tab, and then turn on “Switch
primary and secondary buttons.” Then click OK. Windows now assumes
that you want to use the left mouse button as the one that produces
shortcut menus.
No matter what setting you want to adjust, no matter what program you want to open, Microsoft has provided four or five different ways to do it. For example, here are the various ways to delete a file: Press the Delete key; choose File→Delete; drag the file icon onto the Recycle Bin; or right-click the filename and choose Delete from the shortcut menu.
Pessimists grumble that there are too many paths to every destination, making it much more difficult to learn Windows. Optimists point out that this abundance of approaches means that almost everyone will find, and settle on, a satisfying method for each task. Whenever you find a task irksome, remember that you have other options.
(This book generally offers the one or two shortest ways to accomplish a task. Life’s too short to read all of them.)
In earlier versions of Windows, underlined letters appeared in the names of menus and dialog boxes. These underlines were clues for people who found it faster to do something by pressing keys than by using the mouse.
The underlines are hidden in Windows 8, at least in disk and folder windows. (They may still appear in your individual software programs.) If you miss them, you can make them reappear by pressing the Alt key, the Tab key, or an arrow key whenever the menu bar is visible. (When you’re operating menus, you can release the Alt key immediately after pressing it.) In this book, in help screens, and in computer magazines, you’ll see key combinations indicated like this: Alt+S (or Alt+ whatever the letter key is).
Once the underlines are visible, you can open a menu by pressing the underlined letter (F for the File menu, for example). Once the menu is open, press the underlined letter key that corresponds to the menu command you want. Or press Esc to close the menu without doing anything. (In Windows, the Esc key always means cancel or stop.)
If choosing a menu command opens a dialog box, you can trigger its options by pressing Alt along with the underlined letters. (Within dialog boxes, you can’t press and release Alt; you have to hold it down while typing the underlined letter.)
In TileWorld, keyboard shortcuts are even more important on computers that don’t have touchscreens. Don’t miss Appendix D, which lists all of them.
If you have a keyboard, the fastest way to almost anything in Windows 8 is the Search feature in TileWorld.
For example, to open Outlook, you can open the Start screen and type outlook. To get to the password-changing screen, you can type password. To adjust your network settings, network. And so on. Display. Speakers. Keyboard. BitLocker. Excel. Photo Gallery. Firefox. Whatever.
Each time, Windows does an uncanny job of figuring out what you want and highlighting it in the results list, usually right at the top. (There’s an extra step if you’re looking for a setting or a file, as opposed to a program: You have to choose Settings or Files under the search box.)
Here’s the thing, though: You don’t need the mouse to open the
Start screen. You can just tap the ![]() key.
key.
You also don’t need to type the whole thing. If you want the
Sticky Notes program, sti is usually all you have
to type. In other words, without ever lifting your hands from the
keyboard, you can hit ![]() , type sti, confirm that
AutoComplete has highlighted the correct program’s name, hit Enter—and
you’ve opened Sticky Notes. Really, really fast.
, type sti, confirm that
AutoComplete has highlighted the correct program’s name, hit Enter—and
you’ve opened Sticky Notes. Really, really fast.
Now, there is almost always a manual, mouse-clickable way to get at the same function in Windows—in fact, there are usually about six of them. Here, for example, is how you might open Narrator, a program that reads everything on the screen. First, the mouse way:
At the desktop, open the Charms bar (press
 +C); click Settings;
click Control Panel.
+C); click Settings;
click Control Panel.The Control Panel opens, teeming with options. If the “View by” pop-up menu doesn’t say “Category,” then skip to step 3.
Click Ease of Access, then Ease of Access Center.
Now another Control Panel screen appears, filled with options having to do with accessibility.
Click Start Narrator.
Narrator begins reading what’s on the screen.
OK, then. Here, by contrast, is how you’d get to exactly the same place using the Start screen method:
Now, you’re forgiven for exclaiming, “What!? Get to things by typing? I thought the whole idea behind the Windows revolution was to eliminate the DOS-age practice of typing commands!”
Well, not exactly. Typing has always offered a faster, more efficient way to getting to places and doing things—what everyone hated was the memorizing of commands to type.
But the Start screen requires no memorization; that’s the beauty of it. You can be vague. You can take a guess. And almost every time, the Start screen knows what you want and offers it in the list.
For that reason, this book usually provides the most direct route to a certain program or function: the one that involves the Start screen’s search box. There’s always a longer, slower, mousier alternative, but hey: This book is plenty fat already, and those rainforests aren’t getting any bigger.
Here’s another bit of shorthand you’ll find in this book (and others): instructions to Shift-click something. That means you should hold down the Shift key and then click before releasing the key. If you understand that much, the meaning of instructions like “Ctrl-click” and “Alt-click” should be clear.
You can’t write an operating system that’s all things to all people, but Microsoft has certainly tried. You can change almost every aspect of the way Windows looks and works. You can replace the gray backdrop of the screen (the wallpaper) with your favorite photograph, change the typeface used for the names of your icons, or set up a particular program to launch automatically every time you turn on the PC.
When you want to change some general behavior of your PC, like how it connects to the Internet, how soon the screen goes black to save power, or how quickly a letter repeats when you hold down a key, you use the Control Panel window (described in Chapter 12).
Many other times, however, you may want to adjust the settings of only one particular element of the machine, such as the hard drive, the Recycle Bin, or a particular application. In those cases, right-click the corresponding icon. In the shortcut menu, you’ll often find a command called Properties, which offers settings about that object.
When computer geeks talk about their drivers, they’re not talking about their chauffeurs (unless they’re Bill Gates); they’re talking about the controlling software required by every hardware component of a PC.
The driver is the translator for your PC and the equipment attached to it: mouse, screen, DVD drive, scanner, and so on. Without driver software, the gear doesn’t work.
When you buy one of these gadgets, you receive a CD containing the driver software. If the included driver software works fine, then you’re all set. If your gadget acts up, however, remember that equipment manufacturers regularly release improved (read: less buggy) versions of these software chunks. (You generally find such updates on the manufacturers’ Web sites.)
Fortunately, Windows 8 comes with drivers for over 15,000 components, saving you the trouble of scavenging for them. Most popular gizmos from brand-name companies work automatically when you plug them in—no CD required (see Chapter 20).
Windows has a staggering array of features. You can burrow six levels down, dialog box through dialog box, and still not come to the end of it.
Microsoft’s programmers created Windows in modules—the digital-photography team here, the networking team there—for different audiences. The idea, of course, was to make sure that no subset of potential customers would find a feature lacking.
But if you don’t have a digital camera, a network, or whatever, there’s nothing wrong with ignoring everything you encounter on the screen that isn’t relevant to your setup and work routine. Not even Microsoft’s CEO uses every single feature of Windows.
To get the most out of this book, visit www.missingmanuals.com. Click the “Missing CD-ROM” link—and then this book’s title—to reveal a tidy, chapter-by-chapter list of the shareware and freeware mentioned in this book.
The Web site also offers corrections and updates. (To see them, click the book’s title, and then click View/Submit Errata.) In fact, please submit such corrections yourself! In an effort to keep the book as up to date as possible, each time O’Reilly prints more copies of this book, I’ll make any confirmed corrections you’ve suggested. I’ll also note such changes on the Web site so that you can mark important corrections into your own copy of the book, if you like.
Get Windows 8.1: The Missing Manual now with the O’Reilly learning platform.
O’Reilly members experience books, live events, courses curated by job role, and more from O’Reilly and nearly 200 top publishers.