Accessing Shared Folders
Now suppose you’re not you. You’re your coworker, spouse, or employee. You’re using your laptop downstairs, and you want access to the stuff that’s in a shared folder on the Beefy Main Dell computer upstairs. Here’s what to do (the steps are the same whether the Public folder or any folder was shared):
Open any Explorer window.
The navigation pane at left shows a Network heading. Click its flippy triangle, if necessary, to see icons for all the computers on the network (Figure 27-11, top). The same navigation pane is available in the Save and Open dialog boxes of your programs, too, making the entire network available to you for opening and saving files.
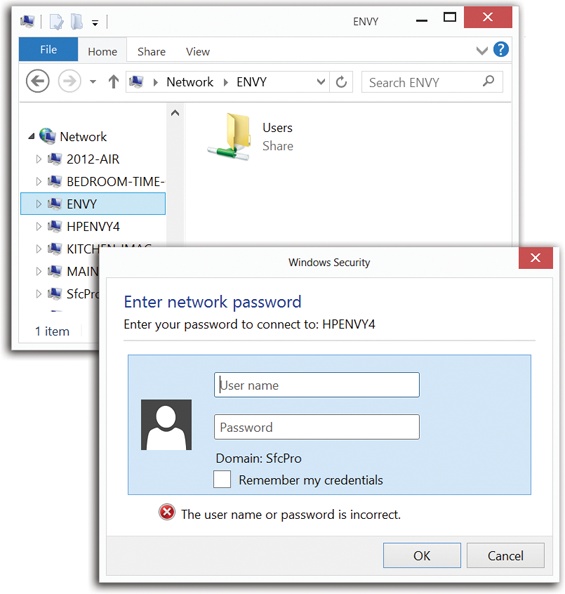
Figure 27-11. Top: The computers on your network are arrayed before you! Double-click the one you want to visit. Bottom: Supply your account name and password as it exists on the distant PC, the one you’re trying to access.
Tip
Alternatively, type network at the Start screen; press Enter to open the Network result in the results list.
If you don’t see a certain computer’s icon here, it might be turned off, or off the network. It also might have network discovery turned off; that’s the feature that lets a PC announce its presence to the network. (Its on/off switch is one of the buttons shown in Figure 27-7.)
And if you don’t see any computers at all in the Network window, then network discovery might be turned off ...
Get Windows 8.1: The Missing Manual now with the O’Reilly learning platform.
O’Reilly members experience books, live events, courses curated by job role, and more from O’Reilly and nearly 200 top publishers.

