Task Scheduler
The Task Scheduler, another power-user trick for techies, lets you set up programs and tasks (like disk defragmentation) so they run automatically according to a schedule you specify. Both mere mortals and power geeks may find it useful. For example:
Create an email message that gets sent to your boss each morning, with yesterday’s sales figures attached automatically.
Have the Recycle Bin emptied automatically once a month.
Create a phony dialog box that appears every time the office know-it-all’s PC starts up. Make it say: “The radiation shield on your PC has failed. Please keep back seven feet.” You get the idea.
Adding a Task
Here’s how you add a new task:
Open the Task Scheduler.
To do that, open the Start screen. Type schedule and select Settings under the search box. In the search results, click “Schedule a task.” The Task Scheduler window appears (Figure 21-7).
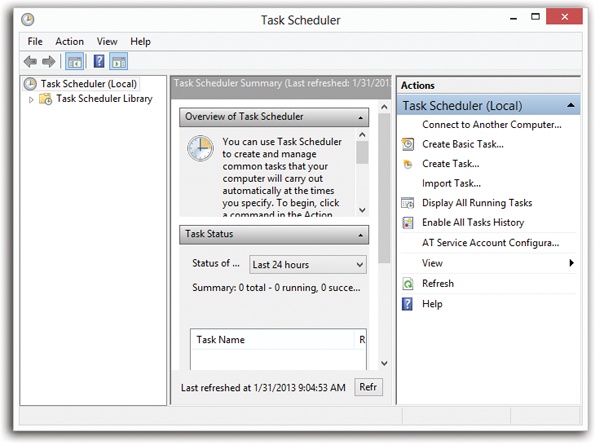
Figure 21-7. It’s easy to automate tasks using the Task Scheduler, but when you open it, don’t be surprised to see many tasks there already. Windows does a lot of housekeeping work in the background, and it uses the Task Scheduler to run a lot of tasks without your having to know the details.
Click Create Basic Task.
This link appears on the right-hand pane of the Task Scheduler. A wizard appears.
Type a name for the task and a description, and then click Next.
Now you’re supposed to choose what Windows calls a “trigger”—in ...
Get Windows 8.1: The Missing Manual now with the O’Reilly learning platform.
O’Reilly members experience books, live events, courses curated by job role, and more from O’Reilly and nearly 200 top publishers.

