Registry Tasks and Tools
So, that’s it for registry basics. The real fun begins with the various registry tools you can use, and what you can do with them.
Search the Registry
The Registry Editor has a simple (to a fault) Search feature, allowing you to search through all the keys and values for text. Just select Find from the Registry Editor’s Edit menu, type the desired text (Figure 3-7), and click Find Next.
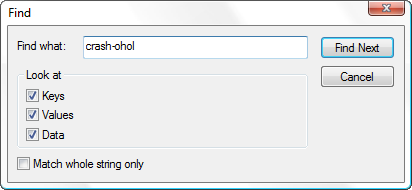
Figure 3-7. Use Registry Editor’s Search feature to find text in key names, value names, and value data
The Registry Editor’s Search feature is pretty terrible. For one, it’s hopelessly slow, and doesn’t show a history of past searches. But its biggest drawback is that it only shows one match at a time; you have to click Find Next repeatedly to cycle through all the search results, one by one. And if you accidentally double-click Find Next, there’s no going back. Finally, there’s no search-and-replace feature, but more on that later.
Press Ctrl-F or select Edit→Find to begin a search at the selected key. (Scroll to the top and select Computer beforehand to search the entire registry.)
In the Find window, make sure that all three options in the Look at section are checked, unless you know specifically that what you’re looking for is solely a Key, a Value (value name), or Data (value contents). You’ll also usually want the Match whole string only option turned off, unless you’re searching ...
Get Windows 7 Annoyances now with the O’Reilly learning platform.
O’Reilly members experience books, live events, courses curated by job role, and more from O’Reilly and nearly 200 top publishers.

