The Actions Panel
You record, play, and edit keystrokes using the Actions panel (Figure 19-1). Choose Window→Actions to display the panel in the panel dock on the right side of your screen (its icon is a triangular “play” symbol).
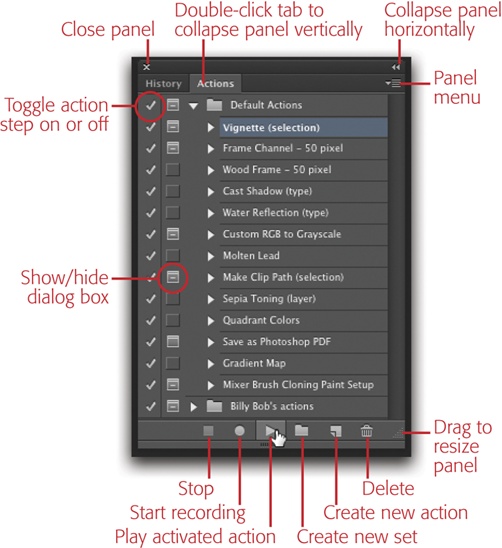
Figure 19-1. You can rename, duplicate, and delete actions just like layers and channels. Shift-click or ⌘-click (Ctrl-click) to activate multiple actions so you can add them to an action set (see below) or delete them. The Actions panel’s menu (shown in Figure 18-2) is chock full of useful commands for working with actions. To view each step inside an action, click the little flippy triangle next to the action’s name.
The panel’s controls are pretty straightforward. The Stop, Record, and Play buttons do what you’d expect: They stop, record, and play actions. The “Create new set” button at the bottom of the panel (it looks like a folder) lets you store actions in a set just like you can store layers in a group. You can create a brand-new action by clicking the “Create new action” button, and duplicate an action by dragging it onto that same button or Option-dragging (Alt-dragging on a PC) it up or down in the panel. Duplicating an action comes in handy when you want to run the same filter more than once within an action, or when you want to edit a copy of an action to make it do something slightly different (which is faster than rerecording the action from ...
Get Photoshop CC: The Missing Manual now with the O’Reilly learning platform.
O’Reilly members experience books, live events, courses curated by job role, and more from O’Reilly and nearly 200 top publishers.

