Desktop & Screen Saver
This panel offers two ways to show off Mac OS X’s glamorous graphics features: desktop pictures and screen savers.
Desktop Pictures
Mac OS X Lion comes with an expanded collection of desktop pictures, ranging from National Geographic–style nature photos to plain solid colors. To install a new background picture, first choose one of the image categories in the list at the left side of the window, as shown in Figure 9-6.
Your choices include Desktop Pictures (muted, soft-focus swishes and swirls and a couple of nature shots); Nature (bugs, water, outer space); Plants (flowers, soft-focus leaves); Art (a new collection of famous paintings by Monet, Dégas, Seurat, and other canvas superheroes); Black & White (breathtaking monochrome shots); Abstract (swishes and swirls with wild colors); Patterns (a pair of fabric closeups); and Solid Colors (simple grays, blues, and greens).
Note
Lion Watch: For the first time, you can choose any solid color—not just one of the preselected shades Apple gives you. Click Custom Color and go nuts.
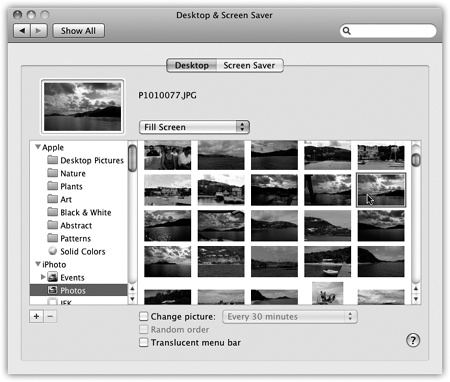
Figure 9-6. Using the list of picture sources at left, you can preview
an entire folder of your own images before installing one as your
new desktop picture. Use the ![]() button to select a folder of assorted graphics—or, if you’re an iPhoto veteran, ...
button to select a folder of assorted graphics—or, if you’re an iPhoto veteran, ...
Get Mac OS X Lion: The Missing Manual now with the O’Reilly learning platform.
O’Reilly members experience books, live events, courses curated by job role, and more from O’Reilly and nearly 200 top publishers.

