Switching Locations
If you travel with a laptop, you know the drill. You're constantly opening up System Preferences→Network so that you can switch between Internet settings: Ethernet at the office, dial-up at home. Or maybe you simply visit the branch office from time to time, and you're getting tired of having to change the local access number for your ISP each time you leave home (and return home again).
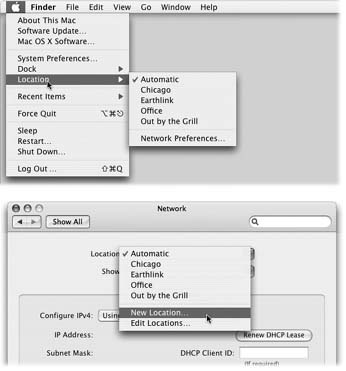
Figure 19-5. The Location feature lets you switch from one "location" to another just by choosing its name—either from the a menu (top) or from this pop-up menu in System Preferences (bottom). The Automatic location just means "the standard, default one you originally set up." (Don't be fooled: Despite its name, Automatic isn't the only location that offers multihoming, which is described later in this chapter.)
The simple solution is the a→Location submenu. As Figure 19-5 illustrates, all you have to do is tell it where you are. Mac OS X handles the details of switching to the correct Internet connection and phone number.
Creating a New Location
To create a Location, which is nothing more than a set of memorized settings, open System Preferences, click Network, and choose New Location from the Location pop-up menu. You'll be asked to provide a name for your new location, such as Chicago Office or Dining Room Floor.
When you click OK, you return to the Network panel, which is now blank. ...
Get Mac OS X: The Missing Manual, Tiger Edition now with the O’Reilly learning platform.
O’Reilly members experience books, live events, courses curated by job role, and more from O’Reilly and nearly 200 top publishers.

