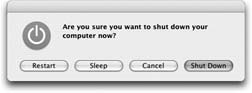If you're the only person who uses your Mac, finishing up a work session is simple. You can either turn off the machine or simply let it go to sleep, in any of several ways.
If you're still shutting down your Mac after each use, you may be doing a lot more sitting around and waiting than necessary. Sleep mode consumes very little power, keeps everything you were doing open and available, and wakes up almost immediately when you press a key or click the mouse. To make your machine sleep, do one of the following:
Choose
→ Sleep.
Press Control-Eject (or Control-F12, if you don't have an Eject key). In the dialog box shown in Figure 1-23, click Sleep (or type S).
Press the Power button on your machine. On many desktop models, doing so makes it sleep immediately; on laptops, you get the dialog box shown in Figure 1-23. (Then again, if you have a laptop, just closing the lid is a much quicker way to send it to bed.)
Just walk away, confident that the Energy Saver setting described on Section 9.13 will send the machine off to dreamland automatically at the specified time.
You shouldn't have to restart the Mac very often—only in times of severe troubleshooting mystification, in fact. Here are a few ways to do it:
Choose
→ Restart. A confirmation dialog box appears; click Restart (or press Enter).
Press Control-⌘-Eject. (If you don't have an Eject key, substitute F12.)
Press Control-Eject to summon the dialog box shown in Figure 1-23; click Restart (or type R).
To shut down your machine completely (when you don't plan to use it for more than a couple of days, when you plan to transport it, and so on), do one of the following:
Choose
→ Shut Down. A simple confirmation dialog box appears; click Shut Down (or press Enter).
Press Control-Option-⌘-Eject. (It's not as complex as it looks—the first three keys are all in a tidy row to the left of the Space bar.)
Press Control-Eject (or Control-F12) to summon the dialog box shown in Figure 1-23. Click Shut Down (or press Enter).
Wait. If you've set up the Energy Saver preferences (Section 9.13.3) to shut down the Mac automatically at a specified time, you don't have to do anything.
If you share your Mac, you should log out when you're done. Doing so ensures that your stuff is safe from the evil and the clueless even when you're out of the room. To do it, choose
→ Log Out Chris (or whatever your name is). Or, if you're in a hurry, press Shift-⌘-Q.
When the confirmation dialog box appears, click Log Out (or press Enter), or just wait for two minutes. The Mac hides your world from view and displays the Log In dialog box, ready for the next victim.
Tip
Last time: If you press Option as you release the mouse on the
→ Log Out command, you squelch the "Are you sure?" box.
Logging out is described in much more detail in Chapter 11.
Get Mac OS X: The Missing Manual, Tiger Edition now with the O’Reilly learning platform.
O’Reilly members experience books, live events, courses curated by job role, and more from O’Reilly and nearly 200 top publishers.