Import and Export Operations
Although the Clipboard cut-and-paste approach is neat, it doesnât always work out. If you need to export data to a file and you donât have the corresponding program installed on your computer (or you just donât want to bother running it), then you need a different way to transfer your information. Similarly, if youâre downloading data from the Web or fetching information from a program that doesnât support Windows cut-and-paste, you need the full-fledged Access import feature.
You can do all the importing and exporting you want from a single ribbon tab, which is named External Data (Figure 20-3).
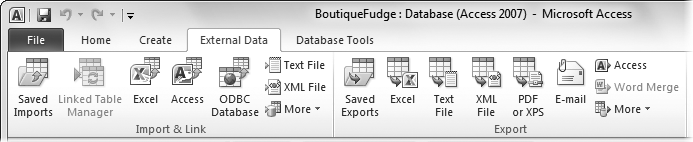
Figure 20-3. The External Data tabâs Import & Link section lets you pipe data into Access using a variety of formats. The Export section does the reverseâit takes your table and exports it in a bunch of different flavors.
Tip
The Import & Link and Export sections have easy-to-access buttons for the most popular file formats. If you donât see what you want, then click the More button to see an expanded list of choices.
Whether youâre importing or exporting data, the process is essentially the same. You answer a few questions about what file you want to use and how you want to make the conversion, and then Access does your bidding.
Once you finish performing an import or export operation, Access gives you the option of saving all your steps. If you ...
Get Access 2010: The Missing Manual now with the O’Reilly learning platform.
O’Reilly members experience books, live events, courses curated by job role, and more from O’Reilly and nearly 200 top publishers.

