Navigation Forms
If youâre tired of building navigation forms on your own, youâll be happy to learn about Accessâs navigation forms. This feature lets you create a form that has a tab-based menu built right into it. Figure 14-15 shows an example.
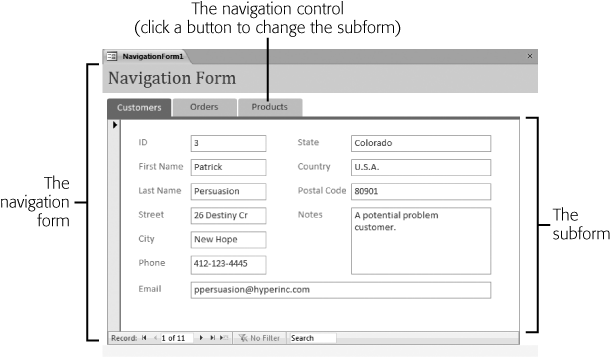
Figure 14-15. A navigation form lets you put a menu on the top, bottom, or side of a form. It looks a lot like the navigation system on a popular website. Click one of the buttons, and Access shows the matching form or report right in your navigation form.
Behind the scenes, navigation forms use some of the same techniques youâve already learned about. For example, when you choose a new form from the menu, the navigation form brings it into view using a subform. But the best part is that you can create a fairly complex navigation form just by dragging and dropping your forms into the navigation menu. In a few short minutes, you can build a complete menu for your database.
As great as they are, navigation forms have two limitations:
You canât completely change the way they look. Even though you can make the individual navigation buttons look different with colors and shape effects, theyâre always arranged the same basic wayâas a strip along one of the sides of your form.
They force you to work on one form at a time. Whenever you click a navigation button, the current subform is closed and a new subform is loaded. But in certain ...
Get Access 2010: The Missing Manual now with the O’Reilly learning platform.
O’Reilly members experience books, live events, courses curated by job role, and more from O’Reilly and nearly 200 top publishers.

