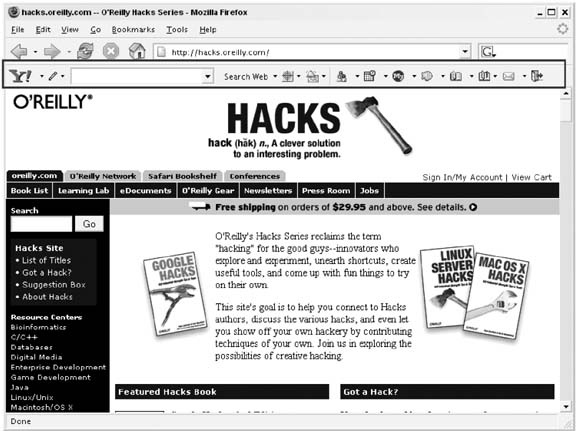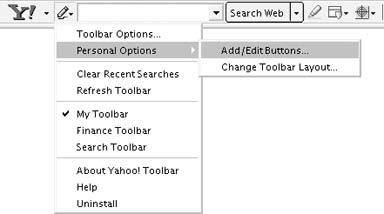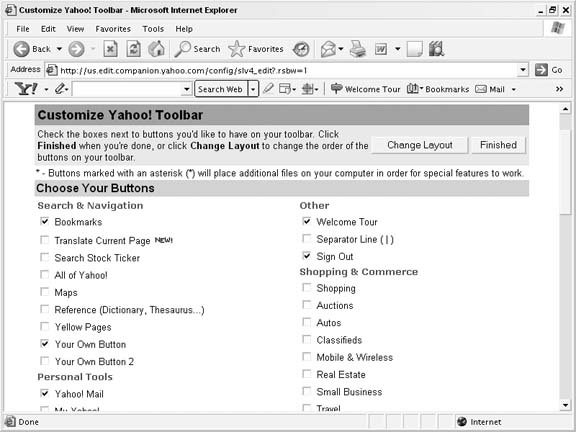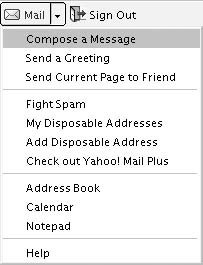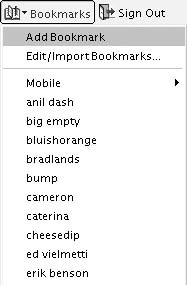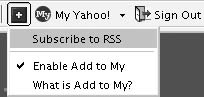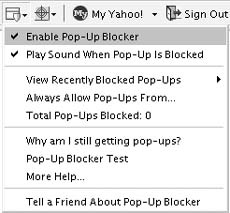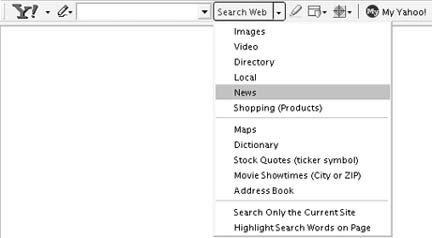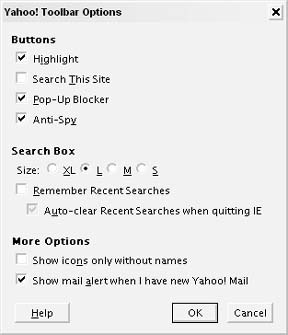The Yahoo! Toolbar integrates Yahoo! with your web browser, letting you search, customize features, and access your mail from the browser at all times.
The Yahoo! Toolbar is a browser extension offered by Yahoo! that integrates many of Yahoo!’s features with your web browser. After installing the toolbar, you’ll find an extra row of buttons in your browser, as shown in Figure 1-32.
The toolbar contains buttons that perform Yahoo!-specific functions and a search form for quick access to Yahoo! searching. The toolbar can provide one-click access to all of your pages at Yahoo!, including your mail, groups, calendars, address book, and stock quotes. The toolbar is completely customizable, and you can choose which buttons and Yahoo! features are available on the toolbar. Because Yahoo! makes most of its features available via the toolbar, you can tailor your toolbar to suit the way you use Yahoo!.
To install the Yahoo! Toolbar, point your browser to http://toolbar.yahoo.com and click the orange Download button. From there, you’ll find a page with instructions about downloading and installing the toolbar. At the time of this writing, the toolbar is available only for Internet Explorer, but there is a beta (i.e., testing) version available for Mozilla Firefox. Because the program is a browser extension rather than a traditional application, the download and installation will happen within the browser window. You’ll need to approve some security requests along the way, and Yahoo! has laid out all of the steps to take on its site. Firefox requires you to restart the browser to see the toolbar, but Internet Explorer doesn’t.
Tip
You can uninstall the Yahoo! Toolbar at any time by choosing Uninstall from the Toolbar Settings button.
Once the toolbar is installed, it will try to log in with your Yahoo! ID. If you are currently logged into Yahoo!, or if you have asked Yahoo! to “remember you,” the toolbar should display the introductory Choose Buttons and Welcome Tour buttons. Otherwise, click the Sign In button and enter your Yahoo! ID and password.
The Welcome Tour is a quick Flash demo that shows how you can use the toolbar. Select Choose Buttons to pick which buttons you’d like to see. If you don’t see the Choose Buttons option, click the Toolbar Settings button shown in Figure 1-33 and choose Add/Edit Buttons…from Personal Options.
Once you click Choose Buttons or Add/Edit Buttons…, you’ll find a page in your browser like the one shown in Figure 1-34, which will let you check off the features you’d like to have in the toolbar.
There are over 60 different buttons you can choose from, and your choices should depend on which parts of Yahoo! you use the most.
You can think of the Yahoo! Toolbar as a portal to everything Yahoo! offers. In fact, looking at the various buttons you can add to the Yahoo! Toolbar is a great way to get an overview of all the features that Yahoo! offers. Many of the buttons simply provide a link to a particular section of Yahoo!, but here are a few that offer some features particularly suited for the toolbar.
The Yahoo! Mail button listed under Personal Tools on the Customize Yahoo! Toolbar page lets you quickly compose mail, access your address book, and send the current page to someone via email. Figure 1-35 shows the list of options with the Yahoo! Mail button.
Even without the mail button enabled, you’ll receive an alert when you have new mail at your Yahoo! Mail address. A button like the one shown in Figure 1-36 will appear, letting you know how many messages you have waiting for you. You can click the message count to go directly to Yahoo! Mail.
If you’ve already discovered the convenience of storing bookmarks at Yahoo!, you’ll appreciate the convenience that the Bookmarks button provides. You can enable the Bookmarks button by checking Internet Explorer Bookmarks under Search & Navigation on the Customize Yahoo!Toolbar page. The Yahoo! Toolbar lets you add the current page in the browser to your Yahoo! bookmarks with one click. In addition, you’ll have one-click access to all of your Yahoo! bookmarks, as shown in Figure 1-37.
The nice feature of using Yahoo! bookmarks instead of browser bookmarks is that they’ll be available on any browser and across multiple computers. If you install the Yahoo! Toolbar on your home computer as well as your computer at work, you’ll have the same bookmarks in both places.
If you enable the My Yahoo! button by choosing it on the Customize Yahoo! Toolbar page, found under Personal Tools, you’ll have one-click access to your personalized news portal. Yahoo! will also analyze every page you visit, looking for the ability to subscribe to its related RSS or Atom feed. If the page offers a feed, you’ll find a blue plus symbol next to the My Yahoo! button on the toolbar (see Figure 1-38).
Clicking the Subscribe to RSS button takes you to a page at Yahoo! that asks you to confirm the addition of the news source to your personalized My Yahoo! page. From then on, you’ll see headlines from the site when something new is added.
The Yahoo! Toolbar includes options for taking care of some common annoyances. The Internet Explorer version of the Toolbar includes a button that stops pop-up windows: those annoying ads that open in new browser windows.
Tip
The Firefox browser stops pop-ups by default, so the pop-up blocker is not included with the Yahoo! Toolbar for Firefox.
Figure 1-39 shows the options for the pop-up-blocking button.
If you ever want to allow pop-ups from a domain that is using them for a good cause, you can choose Always Allow Pop-Ups From…and enable them for the current site.
The pop-up blocker is enabled by default, but you can always disable it by choosing Toolbar Settings → Toolbar Options…and unchecking Pop-Up Blocker.
The most prominent feature of the toolbar is the search form. From any web page, you can type some text into the form, click enter, and go to the Yahoo! Search results for that phrase. You can also choose one of the many search options in the drop-down list shown in Figure 1-40.
Another nice feature of the search form lets you highlight some text on the page, drag it to the form, and release the mouse button. This will add the highlighted text to the form so you can search with it, saving you some typing.
Tip
If you use Firefox, you’re probably already familiar with the search box in the upper-right corner, which is similar to the Yahoo! Toolbar search form. The default search engine is Google, but you can easily select Yahoo! by clicking the Google icon and choosing the Yahoo! icon from the drop-down menu.
It’s important to keep in mind that the Yahoo! Toolbar—like the Yahoo! web site—holds some of your personal information. The Yahoo! Toolbar provides instant access to your mail, personalized news sources, and bookmarks. If you’re the only person with access to your browser, this probably isn’t a problem. But if you’re in a shared computing environment, there are some steps you can take to keep your information private.
First, always click the Sign Out button (see Figure 1-41) when you’re finished using the browser.
If you don’t see a Sign Out button, you might already be signed out. You can also enable the Sign Out button by checking Sign Out under Other on the Customize Yahoo! Toolbar page. Adding this button and using it when you’re finished browsing will ensure that your personal information is not available to others using the computer. For good measure, you can click the Refresh Toolbar option under the Toolbar Settings button to make sure all traces of your Yahoo! ID have been removed for the next user. Refreshing the toolbar manually updates the status of all buttons for the current user. Once you have logged out and refreshed the toolbar, your personal button choices will not appear on the toolbar.
The Yahoo! Toolbar also tracks recent searches to keep them handy for references. You might not want all other users to know that you searched for athlete's foot earlier in the day, so you can either clear searches or completely disable the feature. To get rid of the stored searches, click the Toolbar Settings button and choose Clear Recent Searches. To disable the feature, choose the Toolbar Settings → Toolbar Options…and you’ll see the form shown in Figure 1-42.
Under Search Box, uncheck the Remember Recent Searches option, and the Yahoo! Toolbar will lose its memory. Optionally, you could check the Auto-clear option to remove recent searches anytime you close the browser. At the time of this writing, the Yahoo! Toolbar Options form is available only with the Internet Explorer toolbar, so Firefox users have to get by with the Clear Recent Searches option.
This hack just scratches the surface of what’s available through the Yahoo! Toolbar. With quick access to Yahoo! features as you browse other sites, you will find efficient ways to share information and take advantage of more of Yahoo!’s applications.
Get Yahoo! Hacks now with the O’Reilly learning platform.
O’Reilly members experience books, live events, courses curated by job role, and more from O’Reilly and nearly 200 top publishers.