Name
View → Zoom
Synopsis
View → Zoom (Figure 6-13) opens a dialog that can display a document at any magnification from 25% to 200%. For a larger or smaller magnification, or something in between the standard offerings, enter a specific percentage in the Percent box manually.
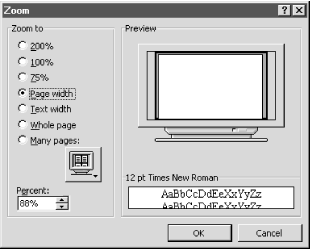
Figure 6-13. The Zoom dialog
The document view in effect when opening the Zoom dialog box determines the available Zoom options. In Normal, Outline, and Web Layout views, only the numeric percentage views (200, 100, and 75%) and the “Page width” option are available. “Page width” reduces or enlarges the display of a document so that the right and left margins fit inside the window. The Percent box is also available in all of these views.
Add Zoom Tools to Context Menus
If you use the Zoom feature regularly, consider adding Zoom commands to the Text context menu using the techniques described in Chapter 3. I added commands for opening the Zoom dialog and for zooming to 100%, page width, and whole page to my Text context menu.
In Print Layout view, all of these options are available and a few more:
"Text width” reduces or enlarges the display of a document to fit the width of the text on the page.
"Whole page” reduces or enlarges a document’s display so that one whole page fits inside the window.
"Many pages” shows multiple pages of the document in the window at once. Clicking this option sets the view to the maximum ...
Get Word 2000 in a Nutshell now with the O’Reilly learning platform.
O’Reilly members experience books, live events, courses curated by job role, and more from O’Reilly and nearly 200 top publishers.

