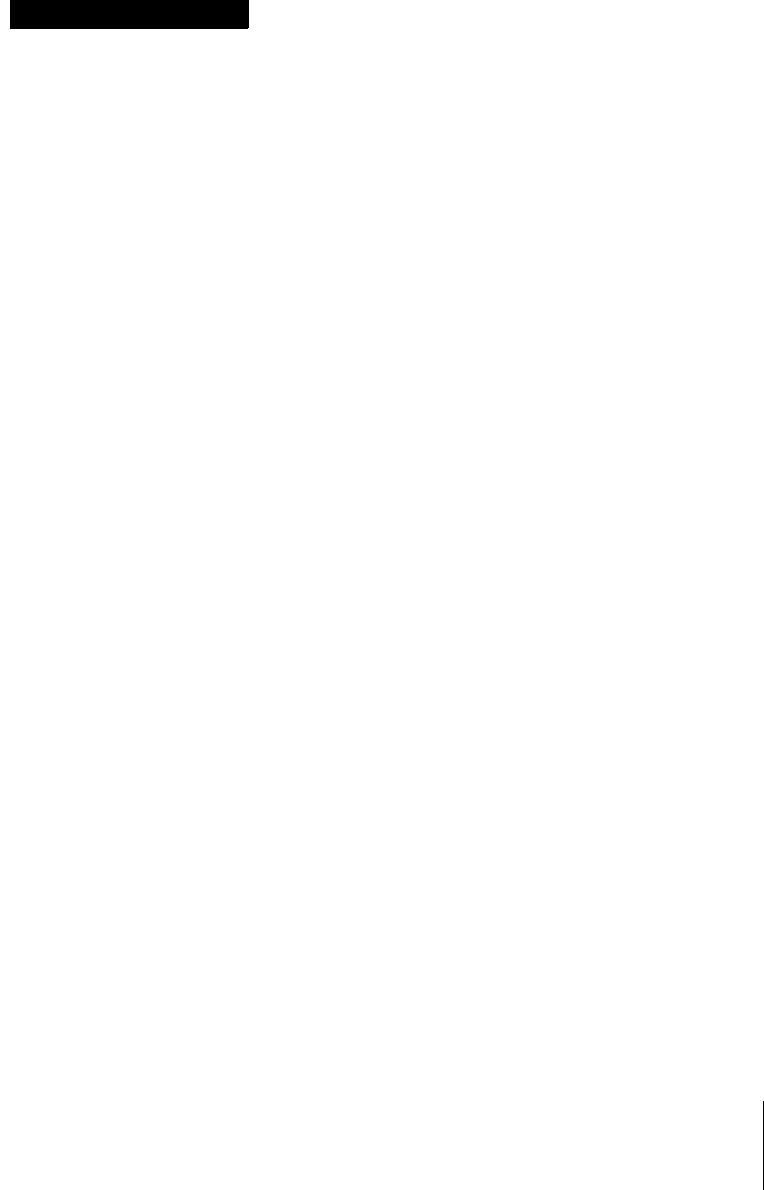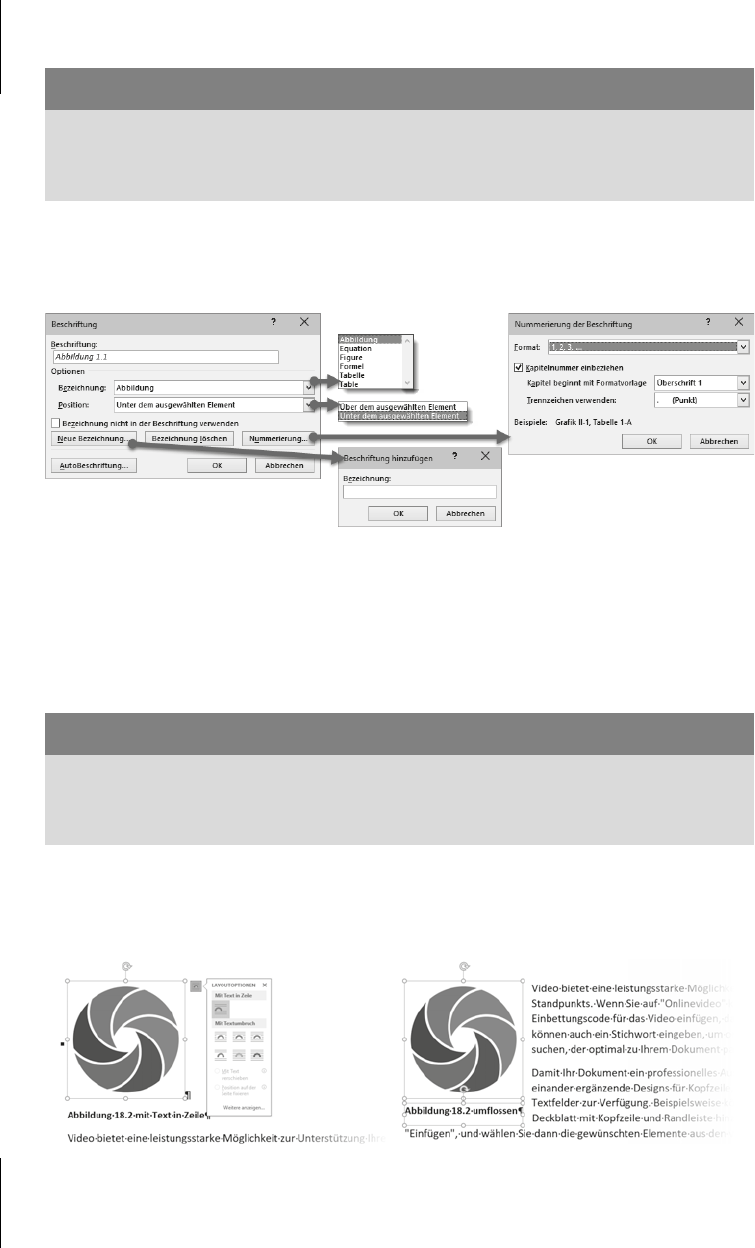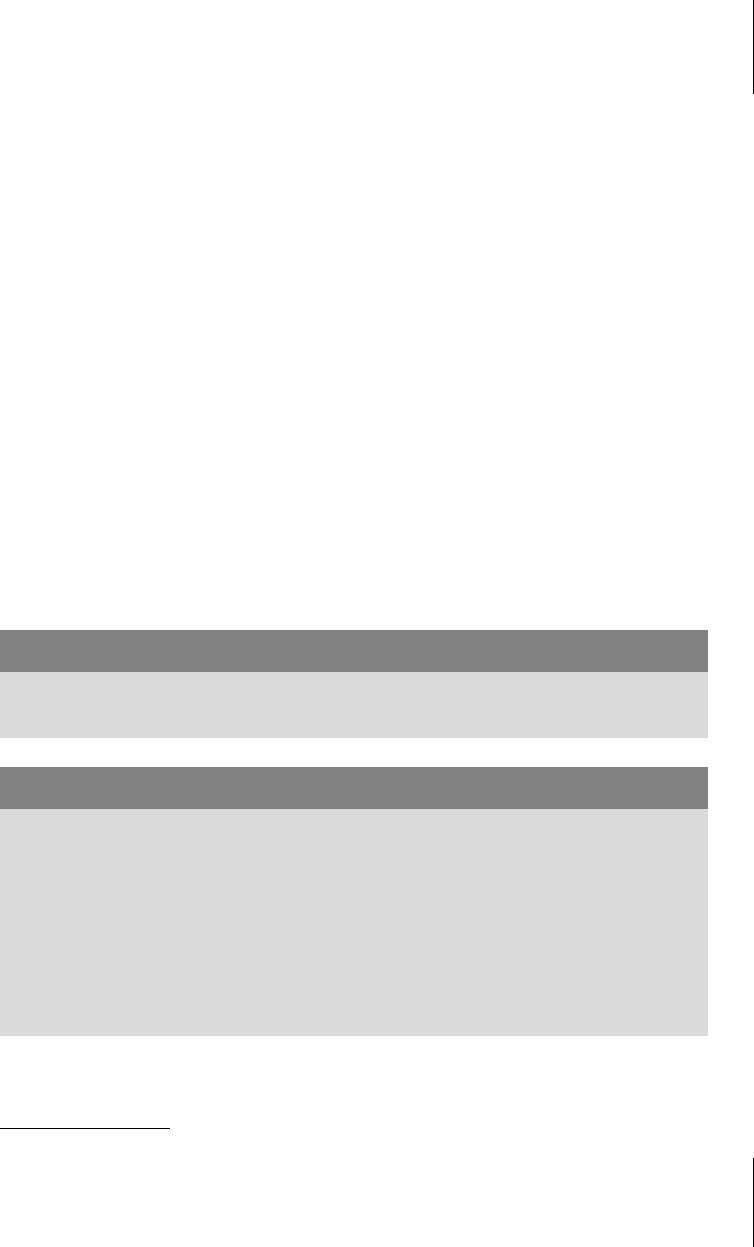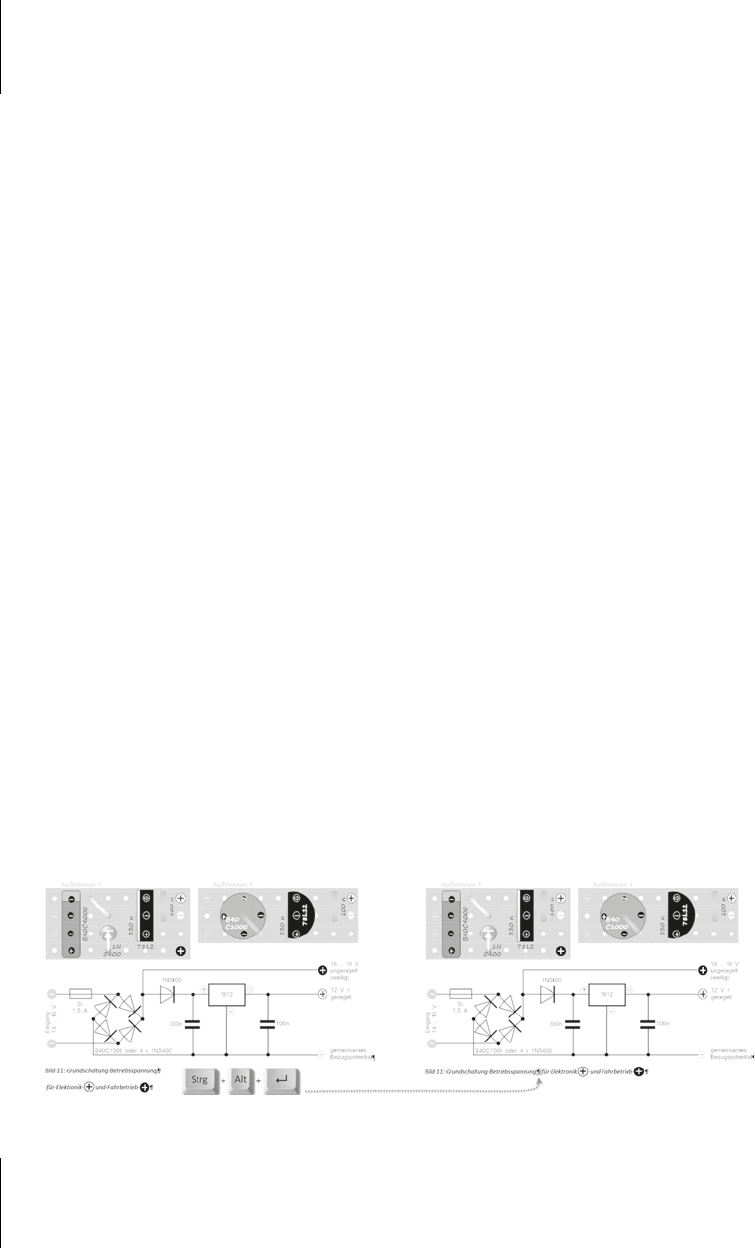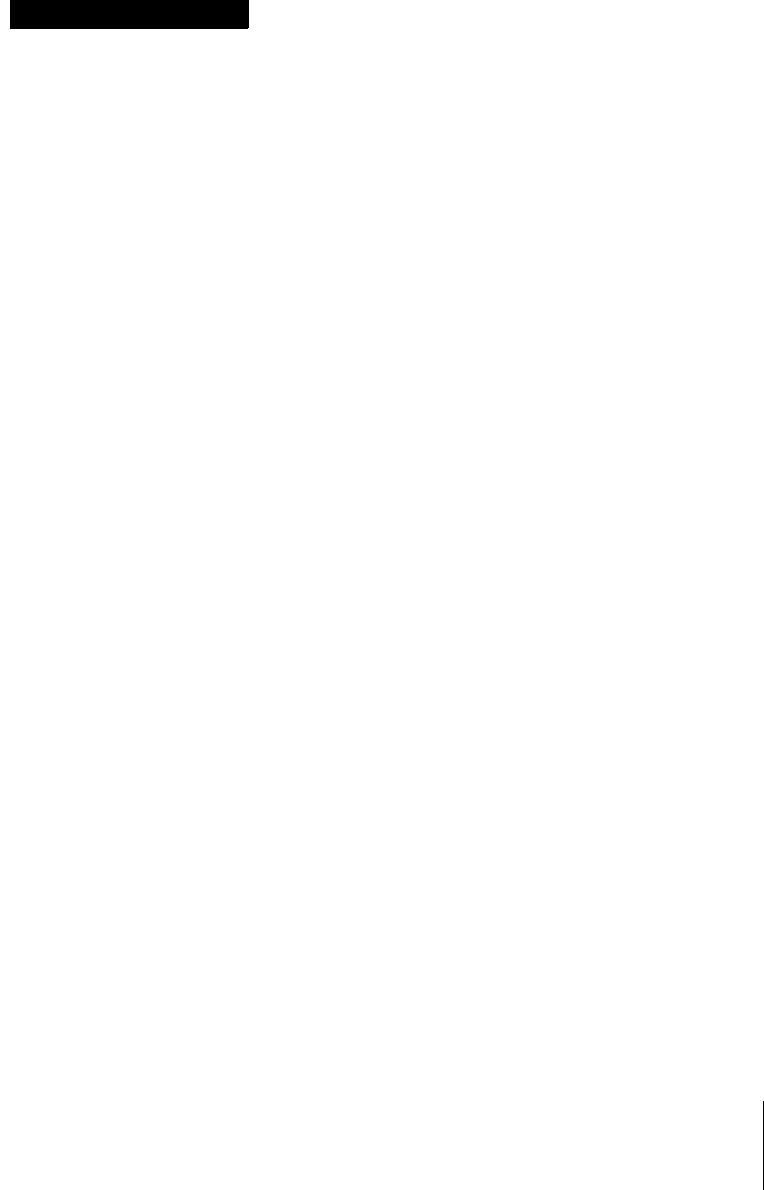
359
Kapitel 18
Abbildungen, Tabellen und andere
Objekte beschriften
In einer wissenschaftlichen Publikation gehört zu einer Illustration oder einem
anderen eingebundenen Objekt (im Folgenden kurz
Illustration genannt) immer
eine Unterschrift, die das Dargestellte kurz erläutert. Die Betonung liegt auf »kurz«.
Diese Beschriftung soll nummeriert sein und die Nummerierung kategorisiert
nach Art der Illustration, also z.B.
Abbildung 21, Tabelle 32, Diagramm 12 etc. Das
erleichtert, im Text auf die jeweils zugehörige Illustration hinzuweisen. Ist Ihr
Werk in Kapitel gegliedert, sollten Sie sich der üblichen kapitelweisen Nummerie-
rung anschließen, also z.B.
Formel 7.4 oder Bild 3-12.
Solche Unterschriften könnten Sie von Hand unter jede Illustration setzen, sinn-
voller ist es jedoch, die Beschriftungsfunktion von Word zu nutzen, die einige Vor-
teile bietet:
쐽 Die Nummerierung erfolgt kategoriengerecht automatisch und wird beim
Überarbeiten angepasst und fortgeschrieben.
쐽 Sie können mit der Verweisfunktion über die Beschriftungen auf Abbildungen,
Tabellen oder Formeln hinweisen; die Verweise beziehen sich auf die Beschrif-
tungen und werden beim Überarbeiten ebenfalls aktualisiert.
쐽 Aus den so standardisierten Beschriftungen lassen sich automatisierte Ver-
zeichnisse erstellen.
18.1 Beschriftung einfügen
Um einer Illustration eine Unter- oder Überschrift hinzuzufügen, gehen Sie wie
folgt vor:
1. Markieren Sie das zu beschriftende Objekt, eine Tabelle mit einem Klick auf .
2. Rechtsklick | B
ESCHRIFTUNG EINFÜGEN oder
V
ERWEISE | BESCHRIFTUNG EINFÜGEN.
3. Im darauffolgenden Dialog stellen Sie beim ersten Aufruf die Formatierung der
Beschriftung ein; bei weiteren Tabellenbeschriftungen können Sie sofort auf
klicken.
4. Geben Sie den Text der Beschriftung ein.