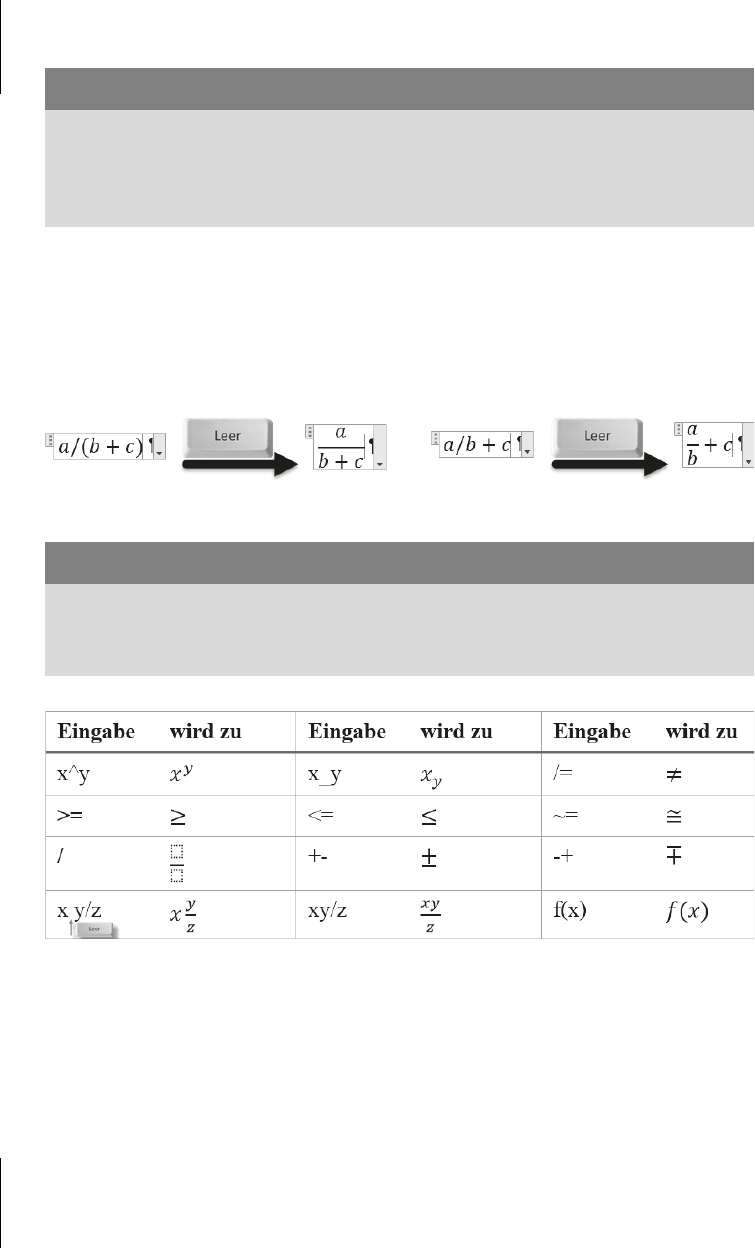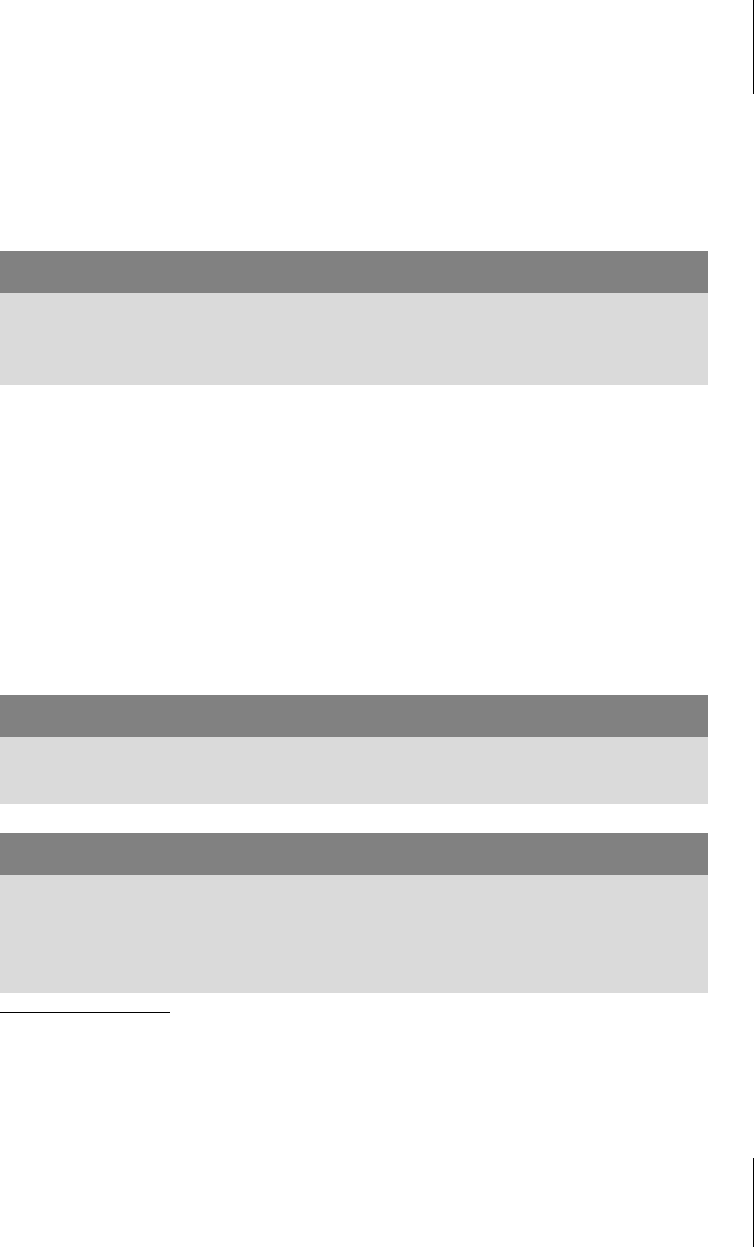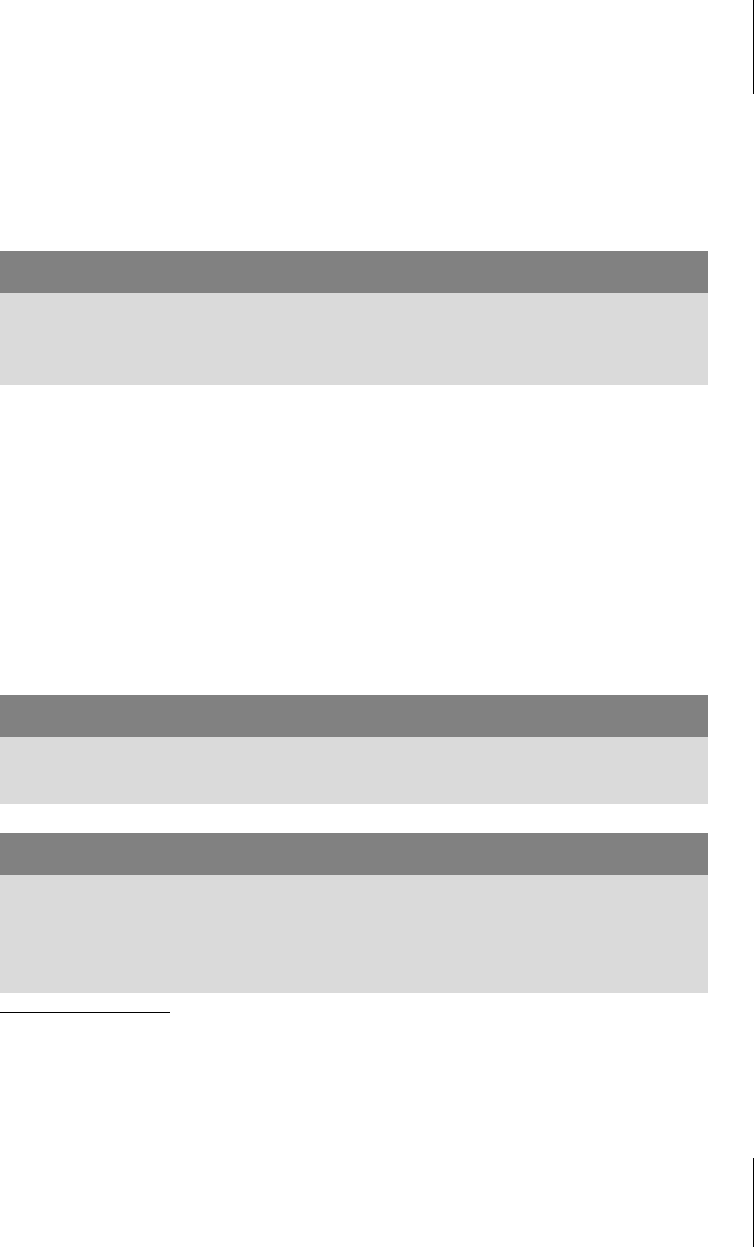
17.2
Assistenz bei der Tastatureingabe
353
쐽 Um einen Index-Platzhalter anzufügen, betätigen Sie (ª)+(-), gefolgt von
(Leertaste). Der Formel-Editor setzt einen Index-Platzhalter ein und markiert
ihn zum sofortigen Weiterschreiben.
쐽 Um einen Exponenten-Platzhalter einzufügen, betätigen Sie nacheinander (^),
(Leertaste), (Leertaste). Der Formel-Editor setzt einen Exponenten-Platzhalter
ein und markiert ihn zum sofortigen Weiterschreiben.
17.2.2 Mathematische AutoKorrekturen
Die Mathematischen AutoKorrekturen
124
helfen versierten Formelschreibern bei der
Eingabe. Grundsätzlich gelten sie nur im Formel-Editor; bei eingeschalteter
Option
AutoKorrekturregeln für Mathematik in anderen als mathematischen Bereichen
verwenden
(Abbildung 17.9 rechts oben) funktionieren diese Ersetzungen aller-
dings auch im Fließtext.
125
Word bringt bereits eine Vielzahl von Ersetzungen
126
mit, die Sie im Register
A
UTOKORRREKTUR VON MATHEMATIK / MATH. AUTOKORREKTUR des AUTOKORREK-
TUR-Dialogs finden (siehe Abbildung 17.9
127
).
Vorsicht
Vermeiden Sie die gleichzeitige Verwendung von Exponenten oder Indizes nach
der Platzhalter- und der AutoKorrektur-Methode. Dabei kann es zu eigenartigen
Fehlreaktionen kommen.
124
Bis Word 2010 AUTOKORREKTUR VON MATHEMATIK. Die Schreibweise variiert: mal mit Binnen-
K, mal ohne. Die überwiegende Schreibung ist aber mit Binnen-K, weshalb diese hier durch-
gängig verwendet wird.
125
Leider sind die Einträge alphabetisch nach Aufrufcodes sortiert, was das Auffinden der
gewünschten Symbole erschwert.
126
Dabei handelt es sich hauptsächlich um Ableitungen aus dem L
A
T
E
X-Zeichencode.
127
Darin enthalten sind auch typografische Sonderzeichen, die in Abschnitt 7.5.5 erläutert werden.
Wichtig
Die Ersetzungen können unterschiedlich sein, abhängig davon, ob Sie gerade im
Fließtext oder in einem Formelobjekt arbeiten.
Beispiel:
Geben Sie \sqrt ein, wird dieser Ausdruck bei Eingabe des nachfolgenden Leer-
zeichens durch das Wurzelzeichen
y ersetzt. Ein weiterer Leerschritt fügt im For-
melobjekt einen Platzhalter ein und verlängert das Wurzelzeichen; im Fließtext
hingegen bleibt es beim Einfügen von
y.