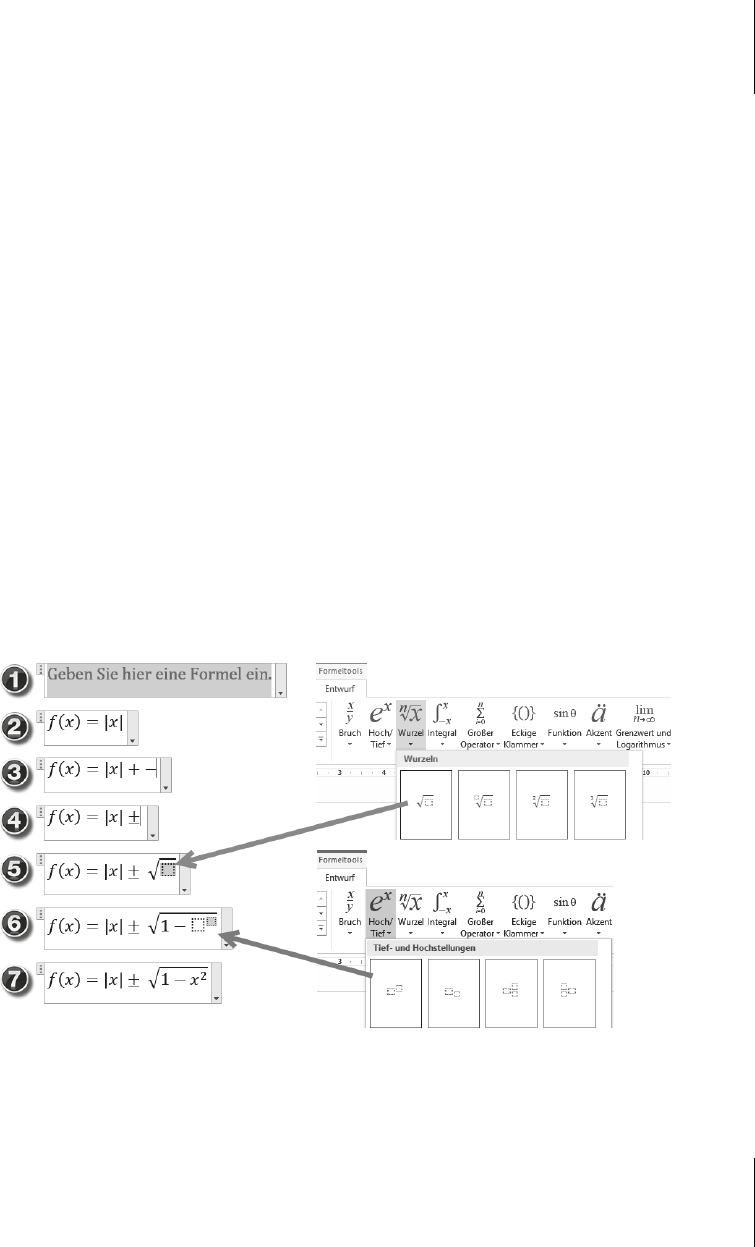Kapitel 17
Formeln
350
3. und 4. Die Mathematische AutoKorrektur hilft beim Erzeugen von Sonderzeichen
und Operanden, indem bestimmte Zeichenkombinationen umgewandelt werden.
4. Alternativ lassen sich die Symbole und Operanden auch aus den Listen der
Gruppe
Symbole auswählen (siehe Abschnitt 17.1.3).
5. Das Wurzelzeichen fügen Sie aus der Liste W
URZEL der Gruppe Strukturen ein;
darin ist bereits ein Platzhalter für den Radikanden enthalten. Solange darin
eingefügt wird, verlängert sich der Balken des Wurzelzeichens.
6. Wird innerhalb einer Struktur eine weitere Struktur benötigt, lässt diese sich
(neben direkt eingegebenen Zeichen) aus den
Strukturen direkt einfügen; im
Beispiel ein Potenzausdruck mit Platzhaltern für Basis und Exponent aus der
Gruppe H
OCH/TIEF bzw. bis SCRIPT.
17.1.3 Erweiterte Symbolauswahl
Für nicht über die Tastatur zu erzeugende Zeichen und Symbole gibt es in der
Gruppe S
YMBOLE ein reichhaltiges Sortiment zur Auswahl.
Sie enthält mehr Zeichen als auf den ersten Blick erkennbar. Nach einem Klick auf
wird Ihnen nicht die komplette Auswahl gezeigt, sondern aus Platzgründen nur
ein bestimmter Bereich an Zeichen; ein Klick auf in der Fensterüberschrift öff-
net eine Auswahlliste mit weiteren Symbolzusammenstellungen.
Abb. 17.5: Der Zugriff auf die Symbolauswahl ist etwas verschachtelt.