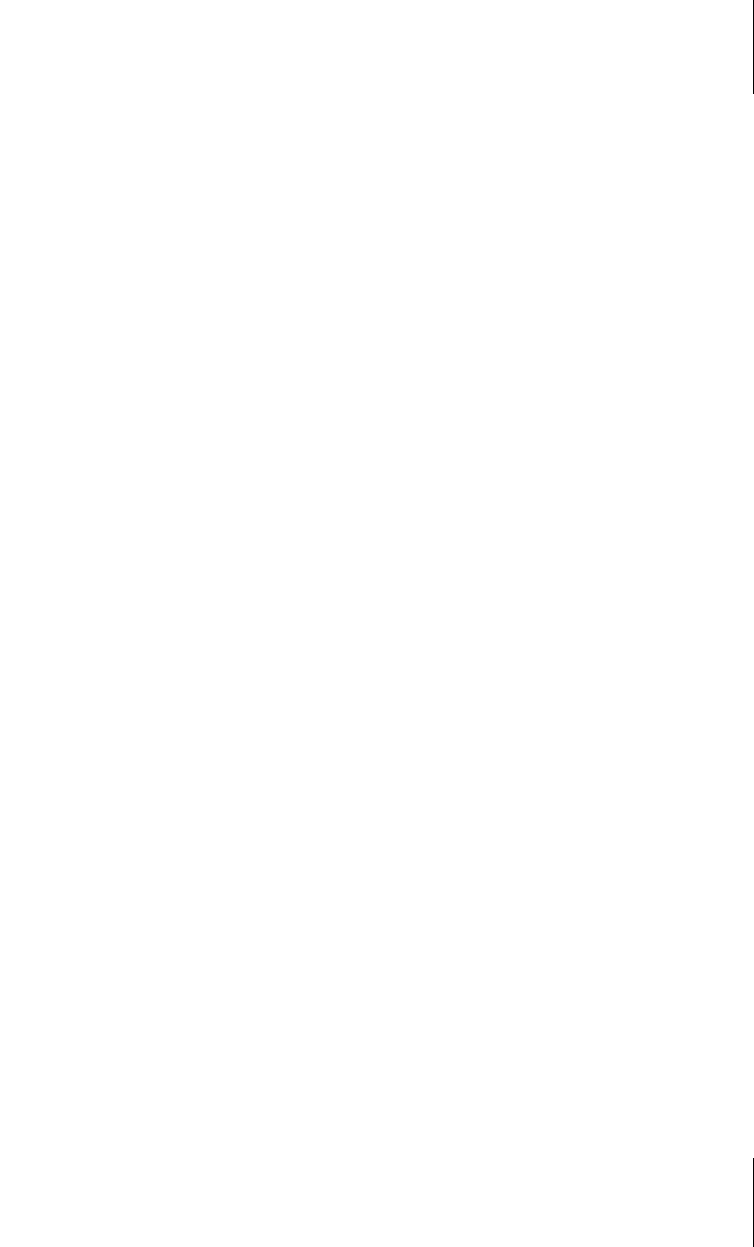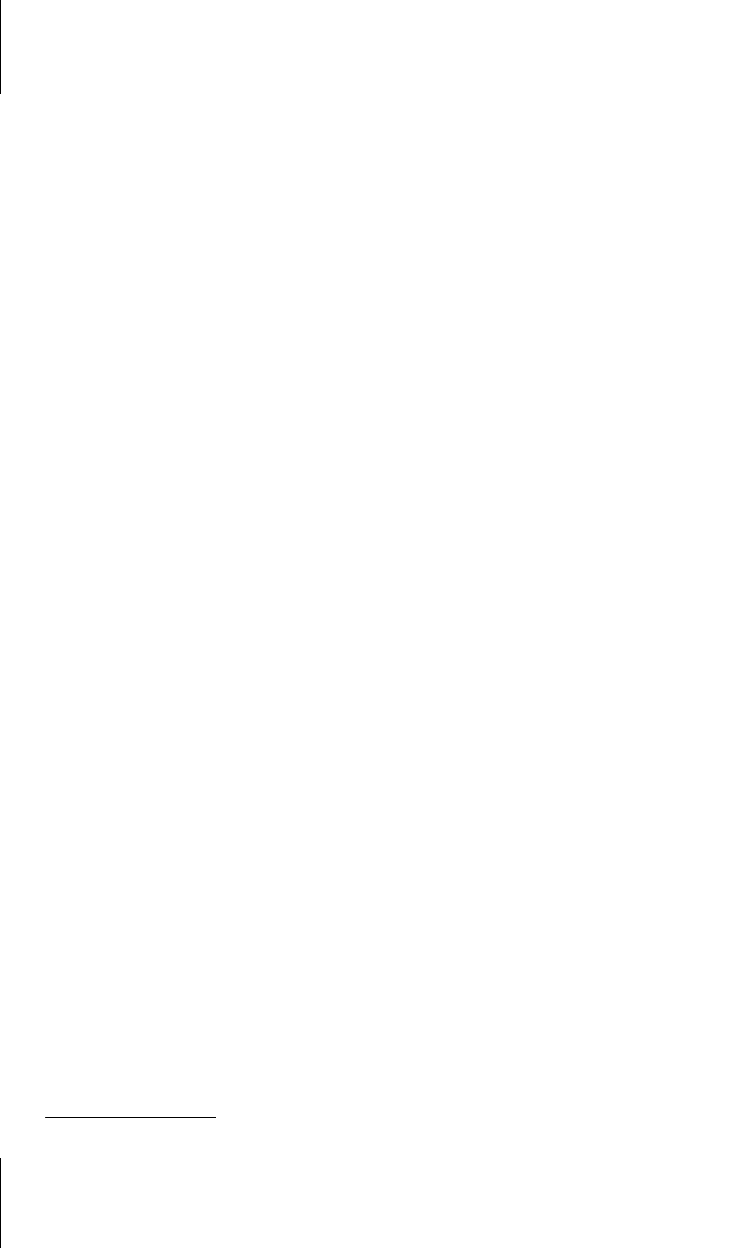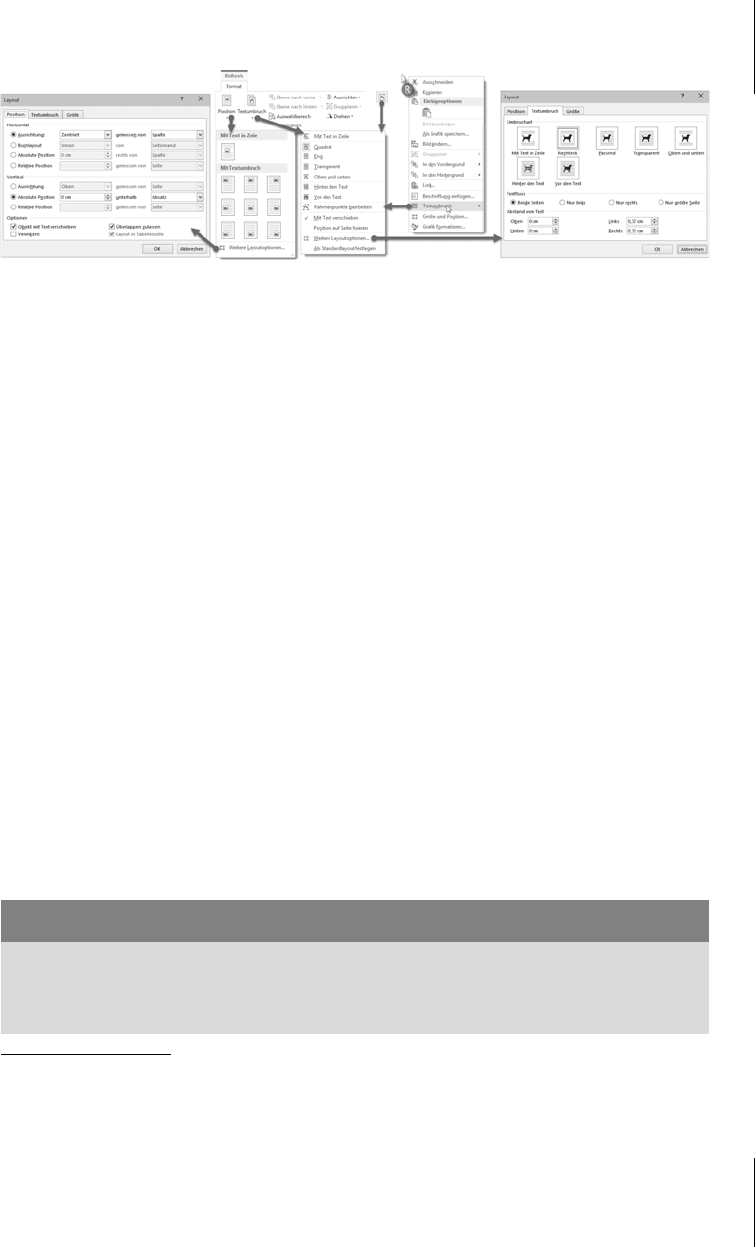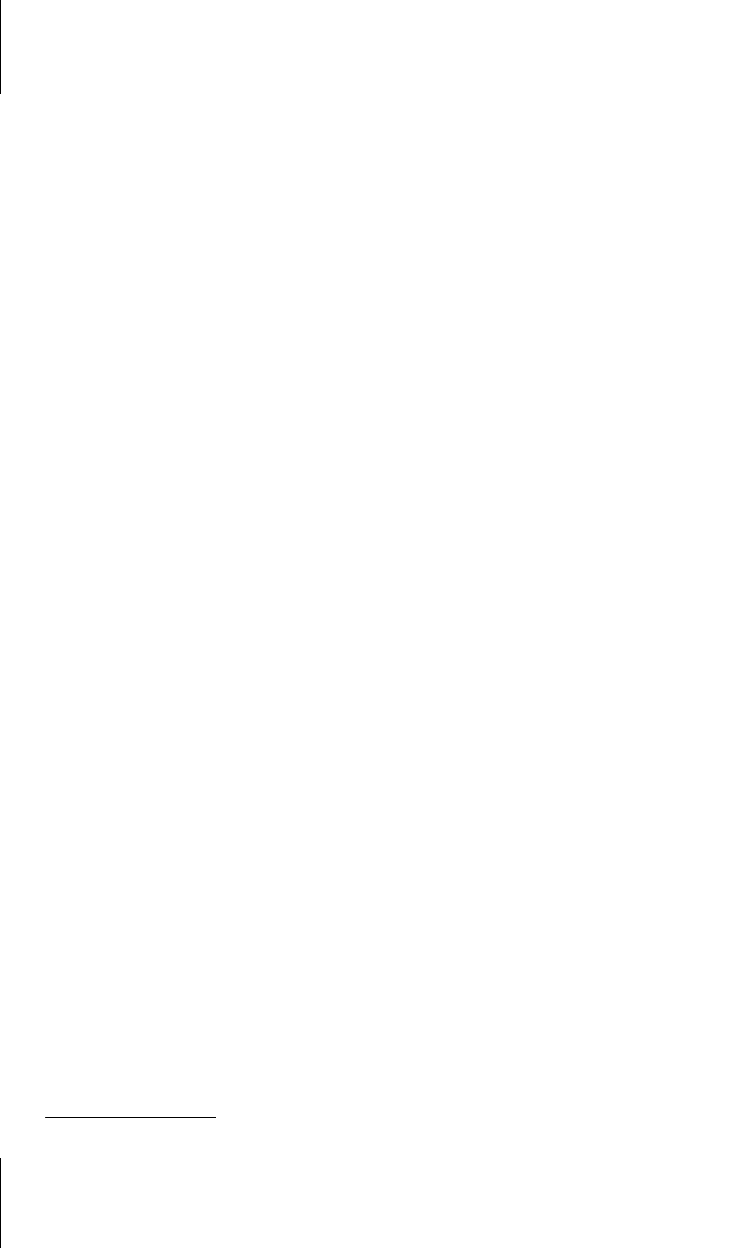
Kapitel 16
Bilder, Grafik und andere Illustrationen
338
16.8.1 Illustrationen als Teil des Textes
Beim Einfügen werden Bilder grundsätzlich nach dem Modus MIT TEXT IN ZEILE
eingefügt, das heißt, dass sie wie ein Zeichen behandelt werden. Dazu kann ein
Bild in einer eigenen Zeile oder in einem eigenen Absatz stehen, aber auch in
einer Zeile, die daneben Text enthält.
Diese Positionierung führt dazu, dass
쐽 bei den Zeilenabstands-Einstellungen
112
Einfach, Mindestens, 1,5 Zeilen, Doppelt
und Mehrfach das Bild den Zeilenabstand vergrößert, um völlig sichtbar zu
sein,
쐽 ein fest eingestellter Zeilenabstand Genau Bilder abschneidet, um den Zeilen-
abstand einzuhalten.
Die Positionierung eines Bildes nach der Methode M
IT TEXT IN ZEILE hat Vorteile:
쐽 Word kommt gut damit klar und Sie erleben keine unliebsamen Überraschun-
gen.
쐽 Sie können die Absatzattribute anwenden, um z.B. eine Abbildung mit der
Bildunterschrift zusammenzuhalten.
쐽 Mit den Ausrichtungswerkzeugen für Text lässt sich auch ein Bild linksbündig,
rechtsbündig oder zentriert positionieren.
16.8.2 Vom Text umflossene Illustrationen
Um Bild und Text nebeneinander zu stellen, sind die TEXTFLUSS- oder TEXTUM-
BRUCH-Optionen zu ändern.
Zu diesen Einstellungen gelangen Sie, indem Sie in den zum Objekt gehörigen
...
TOOLS die Schaltflächen POSITION und TEXT-/ZEILENUMBRUCH verwenden oder
mit der rechten Maustaste auf den Rahmen des Objekts klicken und im Kontext-
menü T
EXT-/ZEILENUMBRUCH wählen.
113
Ab Version 2013 verfügt Word über einen Schnellzugriff auf die Textfluss-Funktio-
nen: Sobald Sie ein geeignetes Objekt markieren, leuchtet daneben eine Schaltflä-
che auf, die nach Anklicken die Textflussoptionen anbietet.
Im L
AYOUT-Dialog, den Sie mit WEITERE LAYOUTOPTIONEN in den Menülisten von
P
OSITION, TEXT-/ZEILENUMBRUCH oder im Kontextmenü aufrufen, bieten sich kor-
rekte Einstellungen zu Positionen und Abständen, aber auch weitere Einstellun-
gen zum Textflussverhalten.
112
START | ABSATZ | ZEILENABSTAND
113
für Tabellen in den TABELLENTOOLS | LAYOUT | EIGENSCHAFTEN, Register TABELLE