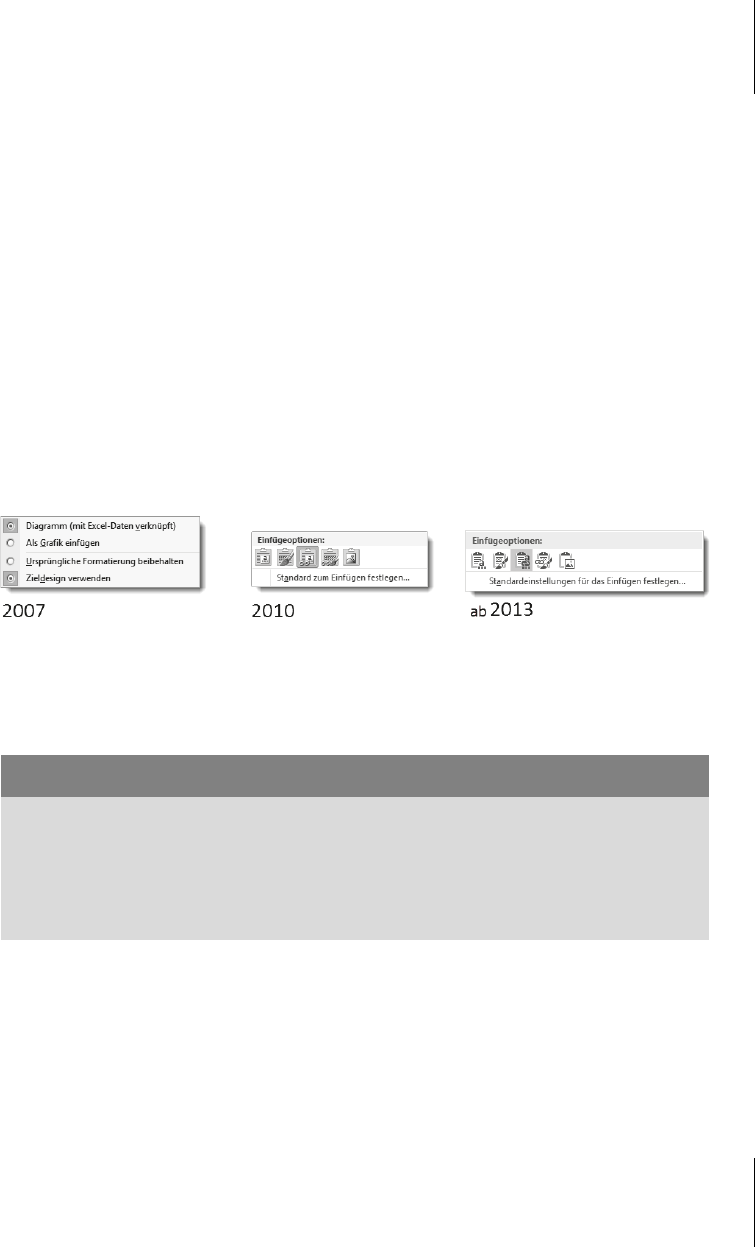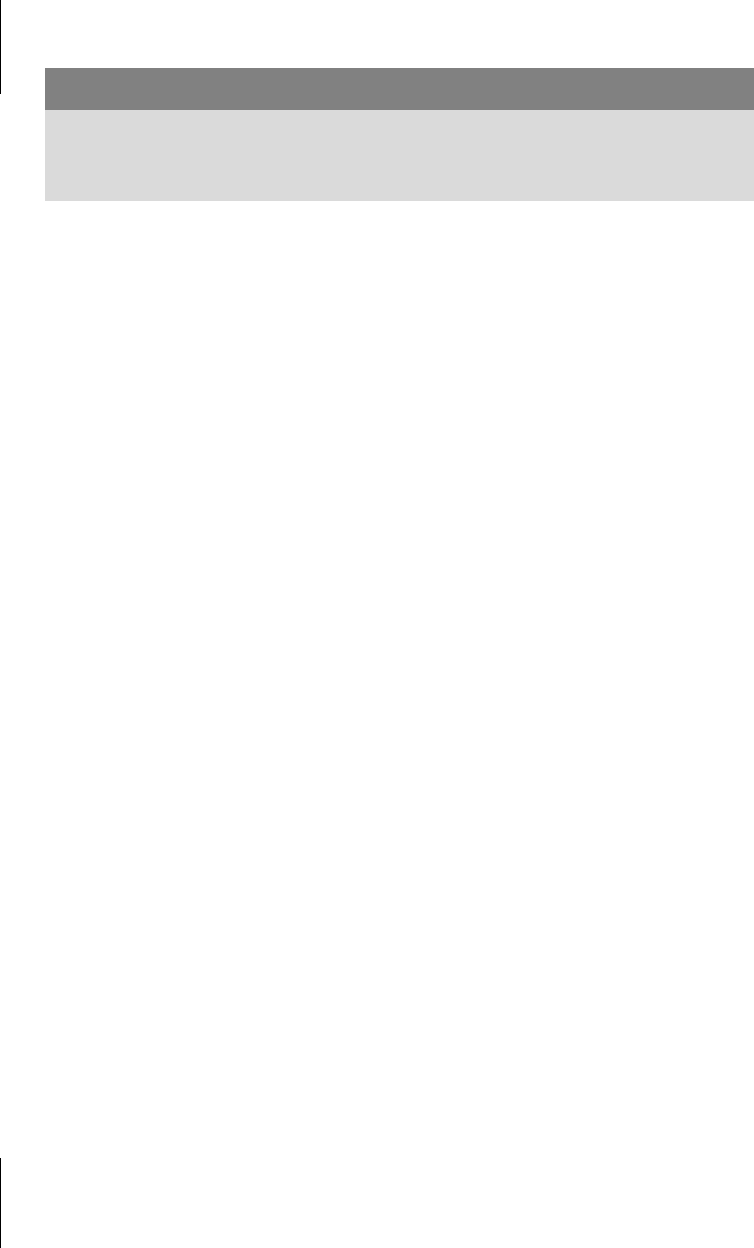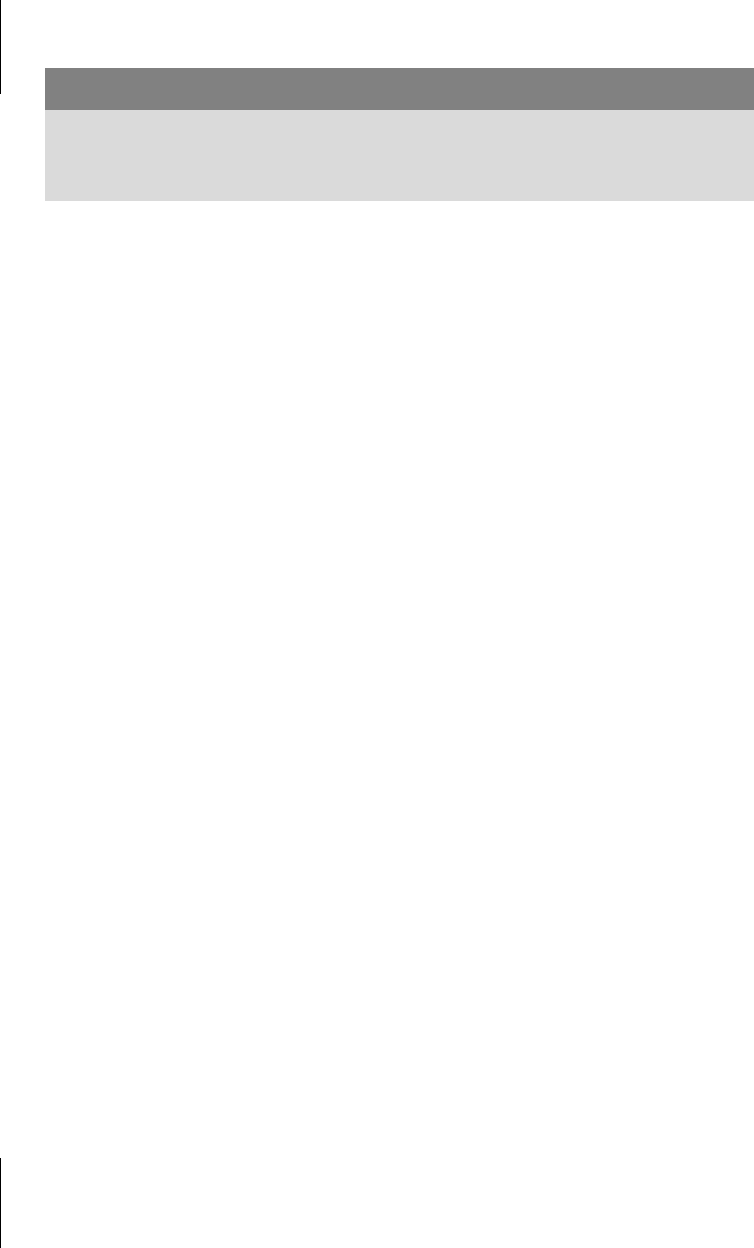
Kapitel 16
Bilder, Grafik und andere Illustrationen
336
In der Dateiauswahl von EINFÜGEN | ... finden Sie neben der Schaltfläche EINFÜ-
GEN ein Symbol , das eine Liste öffnet, in der Ihnen neben dem Einbetten auch
das Verknüpfen angeboten wird. Importieren Sie an dieser Stelle mit dem Befehl
M
IT DATEI VERKNÜPFEN, erstellt Word im Dokument einen Link auf die Datei, der
in der Layoutansicht den Dateiinhalt einblendet.
Zu Excel-Objekten bieten die Einfügeoptionen die Verknüpfung wie bei Tabellen
an, vgl. Abschnitt 15.5.
Eingebettet und verlinkt
Sodann beherrscht Word noch das kombinierte Einfügen, indem das Objekt ein-
gebettet und verlinkt wird. Diese Option hat den Vorteil, dass Sie das Dokument
ohne die verlinkten Illustrationen weitergeben können, weil sie ja zusätzlich ein-
gebettet wurden. Aktualisierungen sind beim Empfänger aber nicht möglich, weil
der nicht über die Originale verfügt, auf die die Links verweisen.
Auf Ihrem Rechner jedoch können Sie die Verknüpfungen jederzeit aktualisieren
und damit die eingebetteten Objekte durch die neuesten Versionen ersetzen.
Verknüpfungen bearbeiten und aktualisieren
Die verknüpften Dateien lassen sich je nach Wahl im Dialog VERKNÜPFUNGEN MIT
DATEIEN BEARBEITEN automatisch beim Öffnen oder manuell mit (F9) aktualisieren.
Haben Sie Dateien, die in einem Word-Dokument verknüpft sind, an eine andere
Stelle verschoben, brauchen nur die Pfade aktualisiert zu werden, ein erneutes
Einfügen ist nicht erforderlich:
Dort erfahren Sie aus der Typbezeichnung auch, wie Bilder in die Datei gelangt
sind:
쐽 Bei deutscher Schreibweise »Grafik« handelt es sich um per EINFÜGEN-Funk-
tion importierte Bilder.
쐽 Bei englischer Schreibweise »Graphic« sind die Bilder per Feldfunktion
{IncludePicture} eingefügt.
Wichtig
Wenn ein Dokument mit Verknüpfungen weitergegeben werden soll, müssen
auch die Original-Objektdateien mitgeschickt werden, sonst sieht der Empfän-
ger nur Rahmen mit Fehlermeldungen.
| V
ORBEREITEN | VERKNÜPFUNGEN MIT DATEIEN BEARBEITEN
DATEI | INFORMATION | VERKNÜPFUNGEN MIT DATEIEN BEARBEITEN