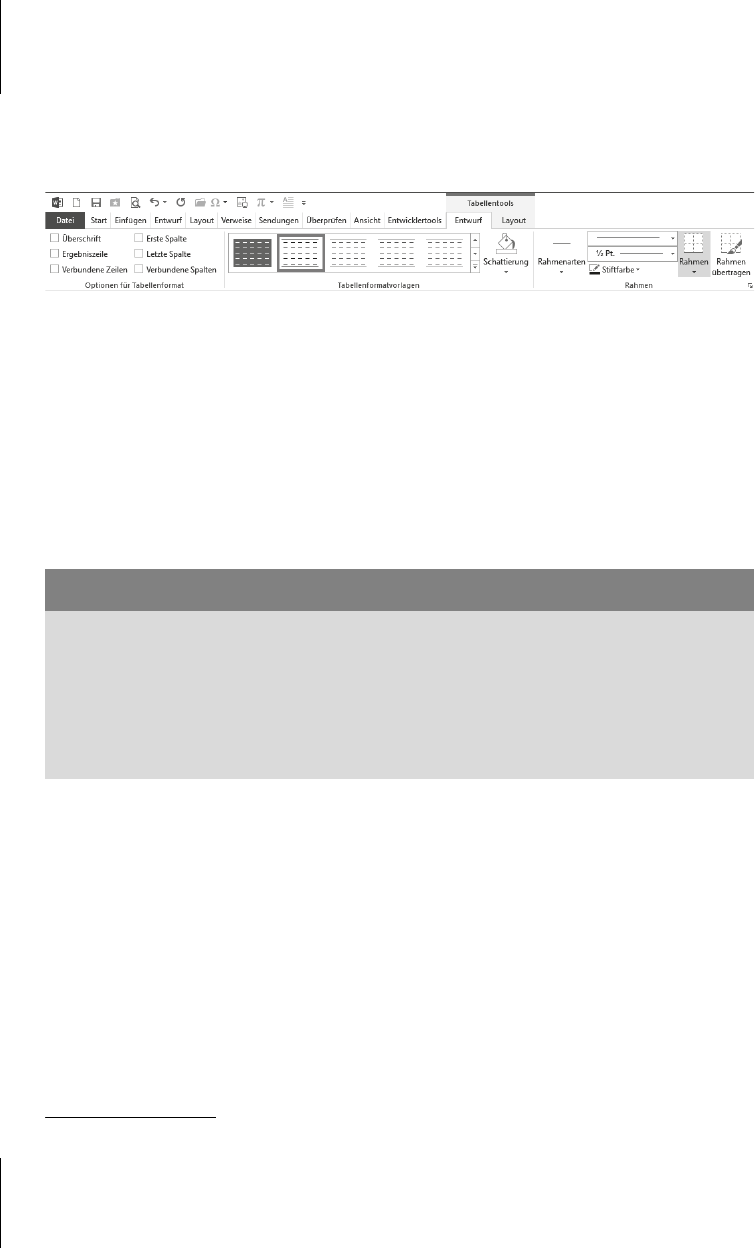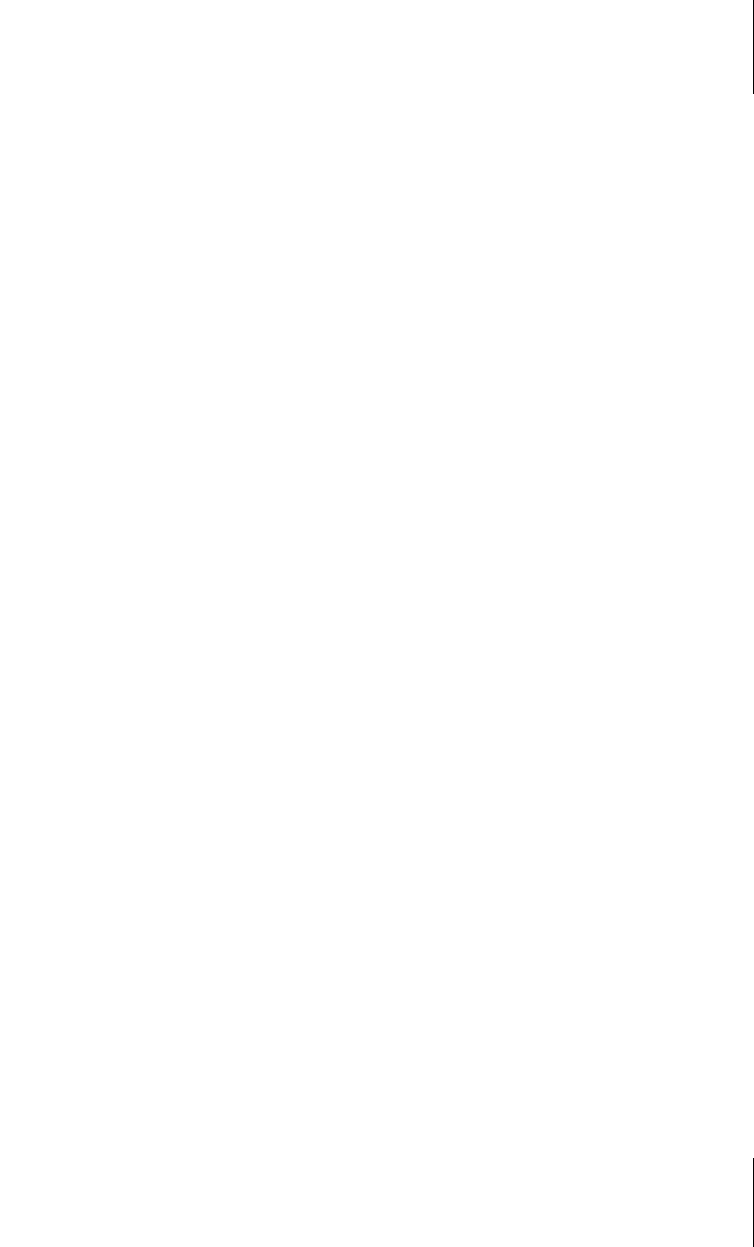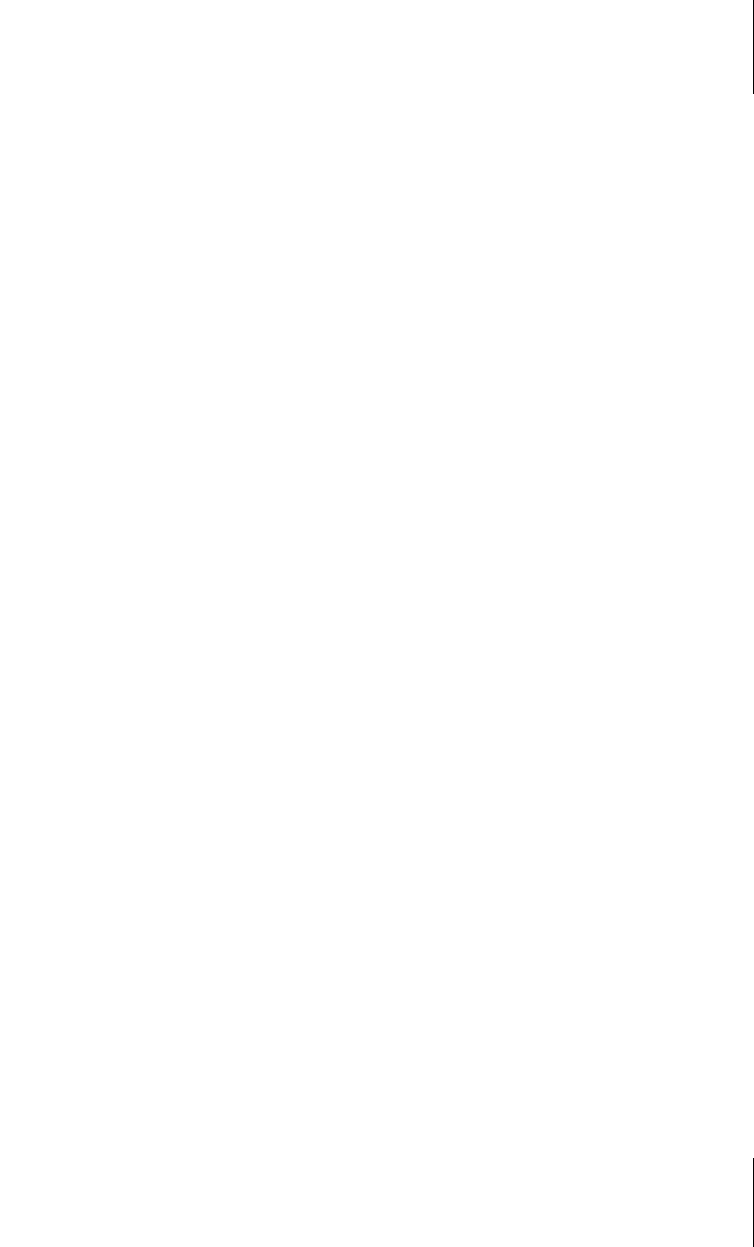
15.3
Tabellen gestalten
303
쐽 Sofern nicht sachliche Gründe für eine andere Orientierung sprechen, heben
Sie jede zweite Spalte hervor, wenn die Tabelle mehr Spalten besitzt als Zeilen,
und jede zweite Zeile im umgekehrten Fall.
쐽 Um bei großen Tabellen die Orientierung zu erleichtern, sind die automati-
schen Hervorhebungen ungeeignet. Besser ist es für diesen Fall, wenn Sie nur
jede fünfte Zeile/Spalte farblich absetzen oder nach jeder fünften Zeile/Spalte
eine dickere Trennlinie verwenden. Trennlinien können Sie für beide Richtun-
gen der Hervorhebung kombinieren.
15.3.2 Zellen einfärben
Die mit den Tabellenformatvorlagen vorgegebene Einfärbung der Zellen lässt sich
mit der Schaltfläche S
CHATTIERUNG in der Registerkarte ENTWURF der TABEL-
LENTOOLS nacharbeiten.
Markieren Sie die gewünschten Zellen, Zeilen und Spalten und klicken Sie auf
der Schaltfläche , um in die Farbauswahl zu gelangen. Ein Klick auf weist
der Markierung die zuletzt verwendete Füllfarbe zu, die im Balken unter dem
Eimer angezeigt wird.
Zellenfüllung mit Mustern
Nur im Dialog RAHMEN UND SCHATTIERUNG wird unter MUSTER angeboten, Zellen
mit Rastern zu füllen. Davon ist dringend abzuraten! Ein Muster macht den Zel-
lenhintergrund unruhig und erschwert das Lesen der in Tabellen üblicherweise in
kleinem Schriftgrad gehaltenen Inhalte.
15.3.3 Zellenrahmen gestalten
Beachten Sie bitte den Unterschied zwischen Zellenrahmen und Gitternetzlinien!
Gitternetzlinien zeigen im Bearbeitungsmodus virtuell die Struktur der Tabellen-
zellen an.
Sie können sie mit
wahlweise ein- oder ausblenden. Diese reinen Orientierungslinien werden nicht
gedruckt.
Zellenrahmen sind echte Linien, die auch gedruckt werden; sie sind individuell zu
bearbeiten mit den Werkzeugen, die Sie in
T
ABELLENTOOLS, Registerkarte LAYOUT | GITTERNETZLINIEN ANZEIGEN
TABELLENTOOLS, Registerkarte LAYOUT | RASTERLINIEN ANZEIGEN