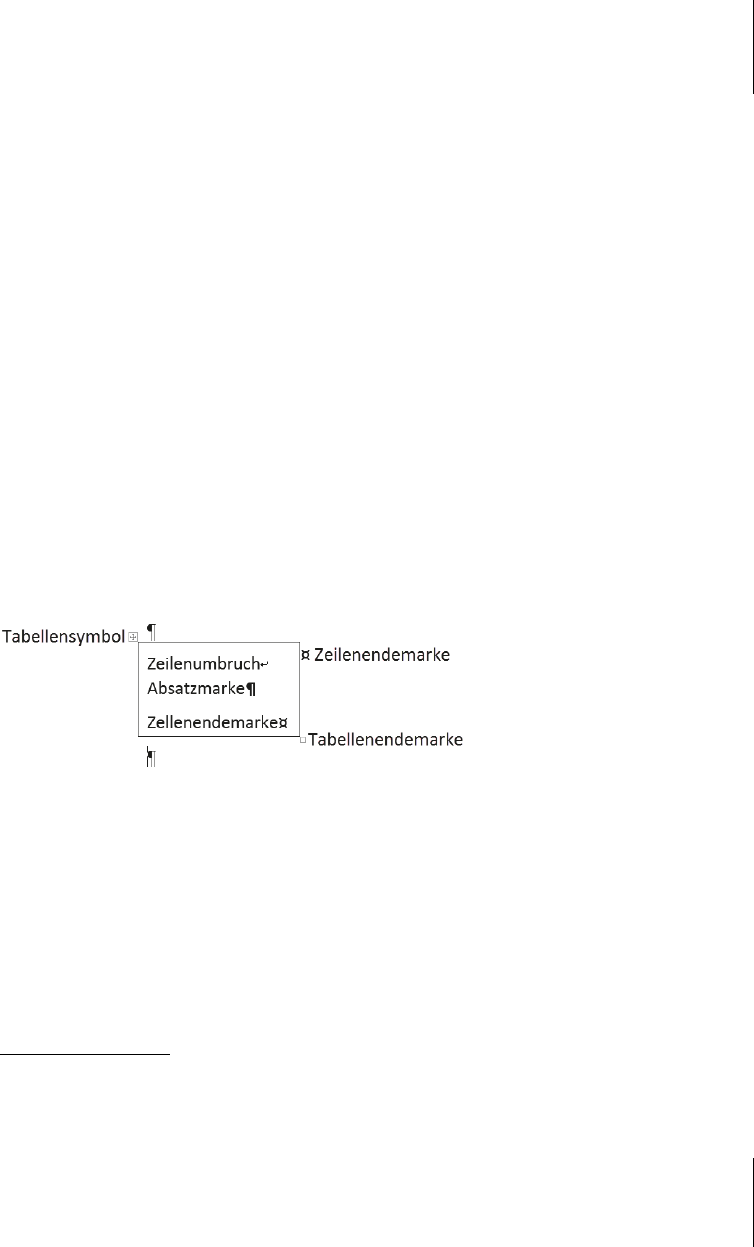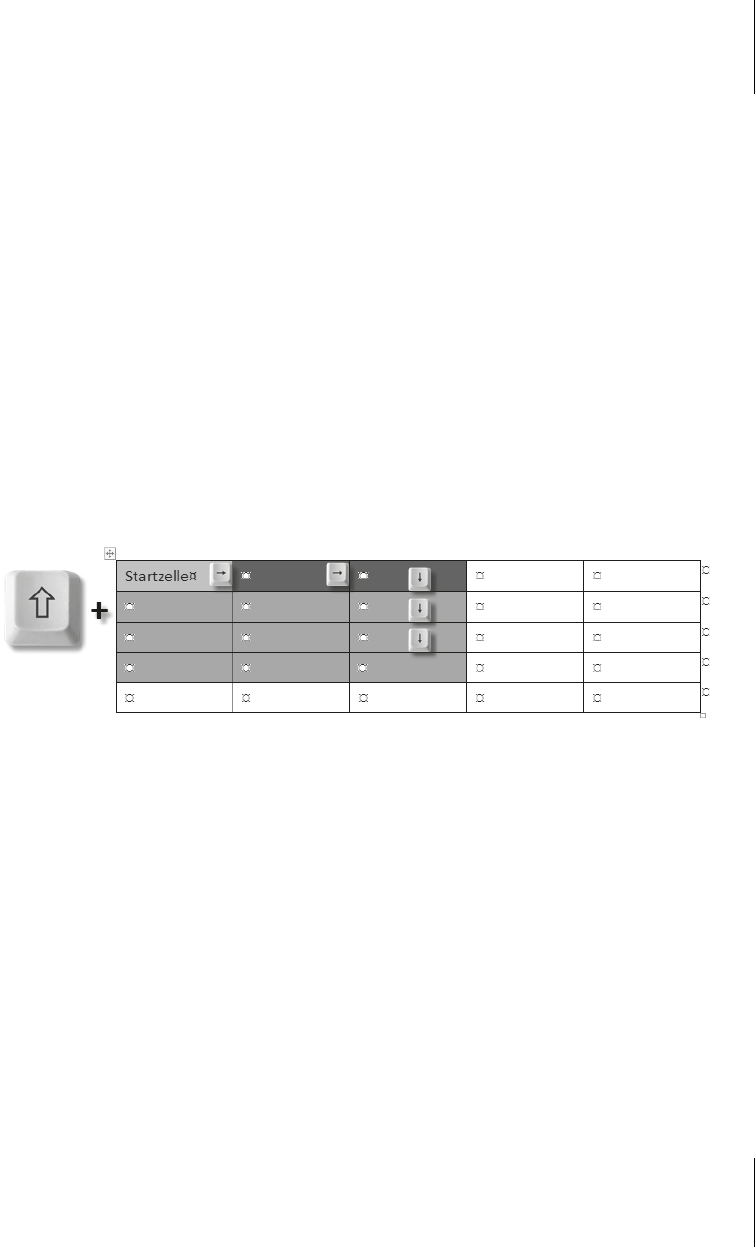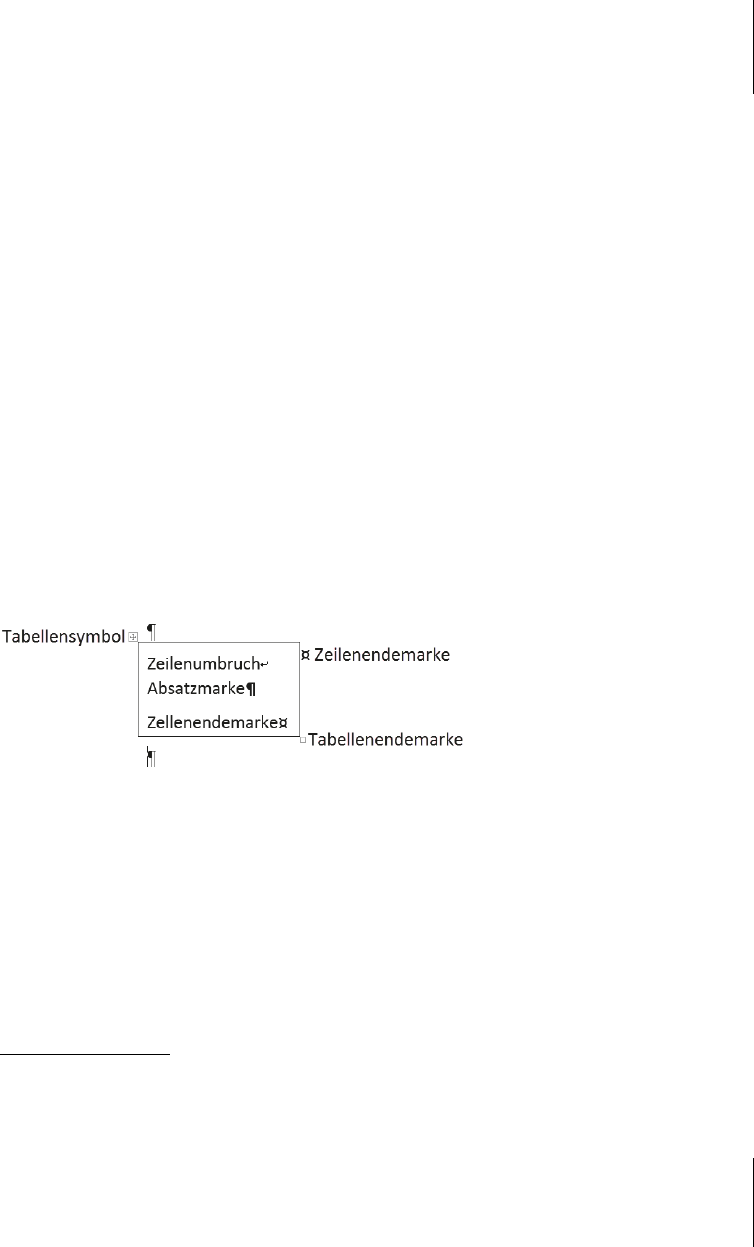
15.2
Tabellen bearbeiten
291
Tabellenautomatik ein- und ausschalten
Ob diese Umwandlung funktioniert, hängt davon ab, ob die Option TABELLEN in
/D
ATEI | [WORD-]OPTIONEN | DOKUMENTPRÜFUNG | AUTOKORREKTUR-OPTIONEN
| Register AUTOFORMAT WÄHREND DER EINGABE gesetzt ist.
15.2 Tabellen bearbeiten
Das Arbeiten in Tabellen hat gewisse Eigenheiten. Auch konsequenten Tastatur-
benutzern sei angeraten, für Arbeiten an Tabellen die Maus zu verwenden. Zwar
lassen sich alle Funktionen auch per Tastatur erledigen, doch mit der Maus geht es
einfacher und schneller, und die Mausaktionen sind visuell auch leichter zu verste-
hen.
15.2.1 Text oder Daten in Tabellen eingeben
Bei eingeschalteter Steuerzeichenanzeige sehen Sie in den Tabellenzellen und
jeweils rechts neben der letzten Zelle einer Tabellenzeile das Zeichen ¤, das in den
Zellen die Rolle einer Endmarke innehat. Innerhalb einer Zelle können Sie
Absätze eingeben, die wie gewohnt mit ¶ gekennzeichnet werden, doch das Zei-
chen ¤ ist dem Absatz übergeordnet.
96
Abb. 15.9: Steuerzeichen und Markierungen in Tabellen
Sie geben Daten in Ihre Tabellenfelder (Zellen) ein wie normalen Text. Mit der
Registerkarte E
INFÜGEN ist es auch möglich, andere Objekte in jene Zelle einzu-
stellen, in der die Schreibmarke gerade steht.
Zwischen den Zellen bewegen Sie sich mit
(ÿ) und (ª)+(ÿ) oder durch Ankli-
cken der gewünschten Zelle mit der Maus. Benötigen Sie innerhalb einer Zelle
einen Tabsprung, drücken Sie
(Strg)+(ÿ).
96
Sollten Sie in einer Tabelle anstelle der ¤-Zeichen Euro-Zeichen € sehen, dann handelt es sich
bei der verwendeten Schriftart um eine, bei der das € den Vorgaben der EU-Kommission kon-
form im Zeichensatz platziert ist. Microsoft hält sich nicht an die EU-Vorgaben und hat das € in
den Zeichensätzen seiner Schriften umgelegt, um für den Tabellenmodus das »Sputnik«-Zei-
chen ¤ zu erhalten. Weisen Sie eine andere Schriftart zu, wenn Sie das stört.