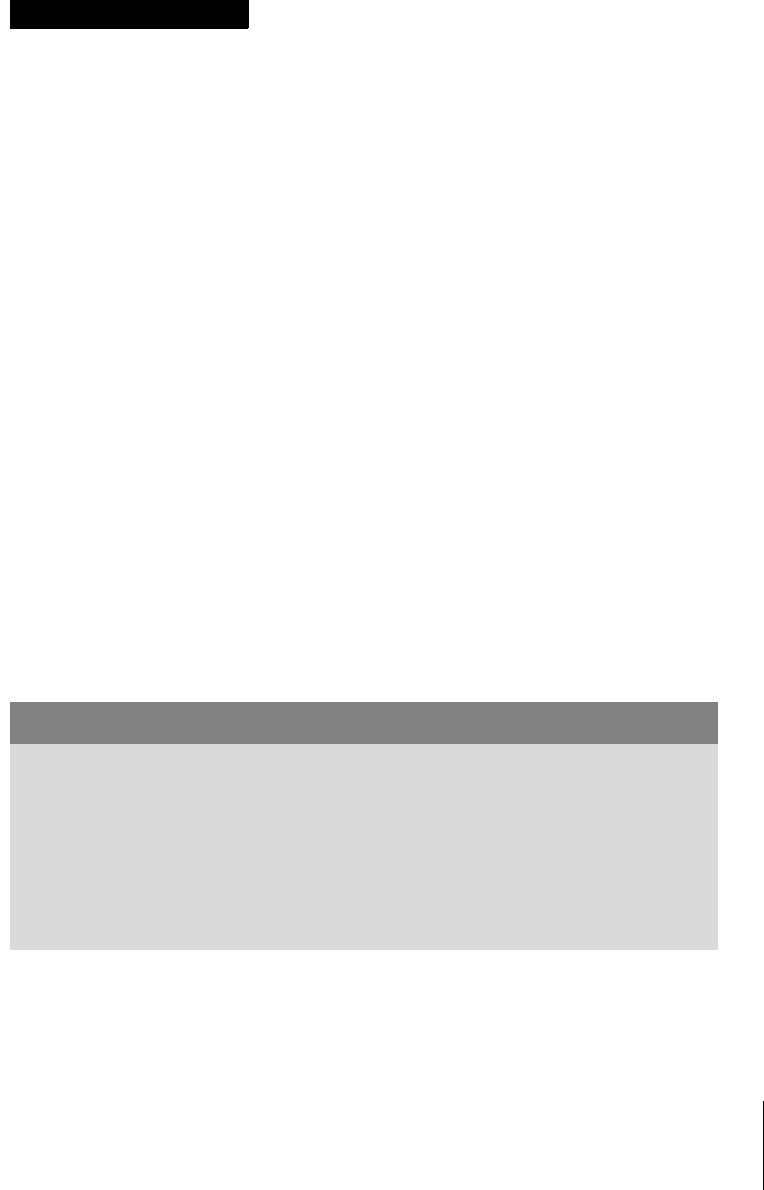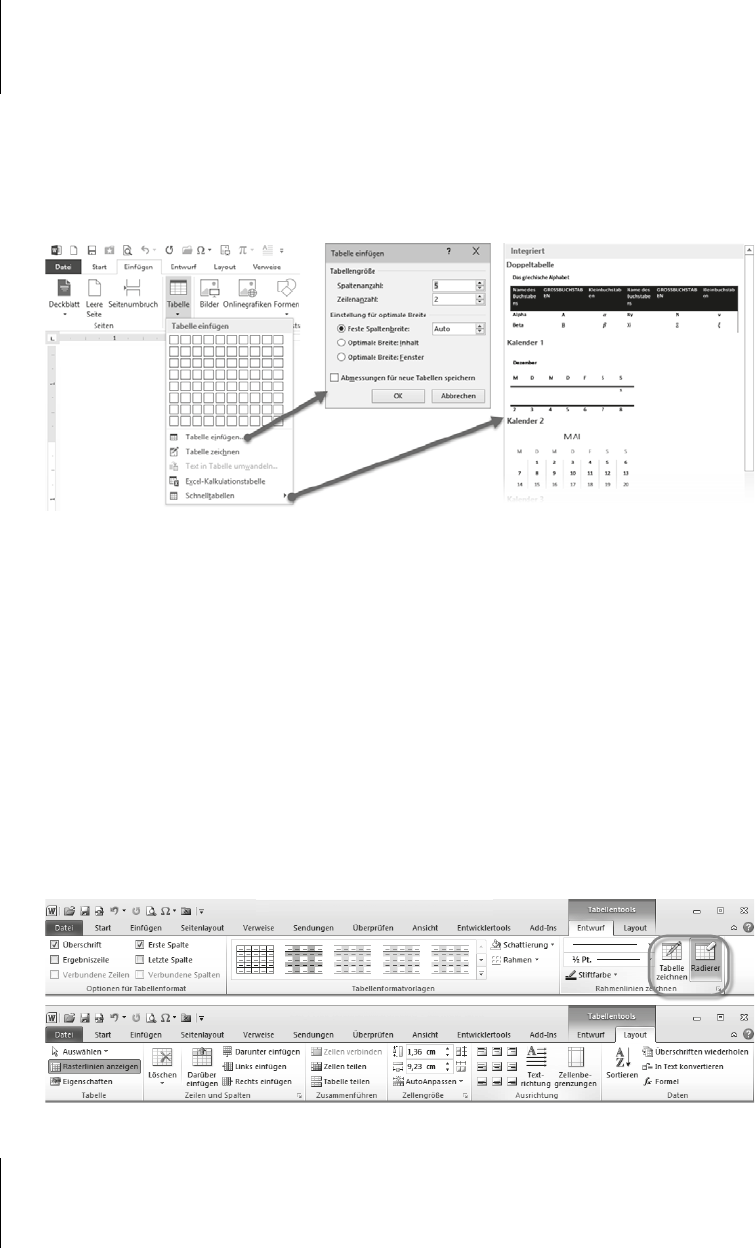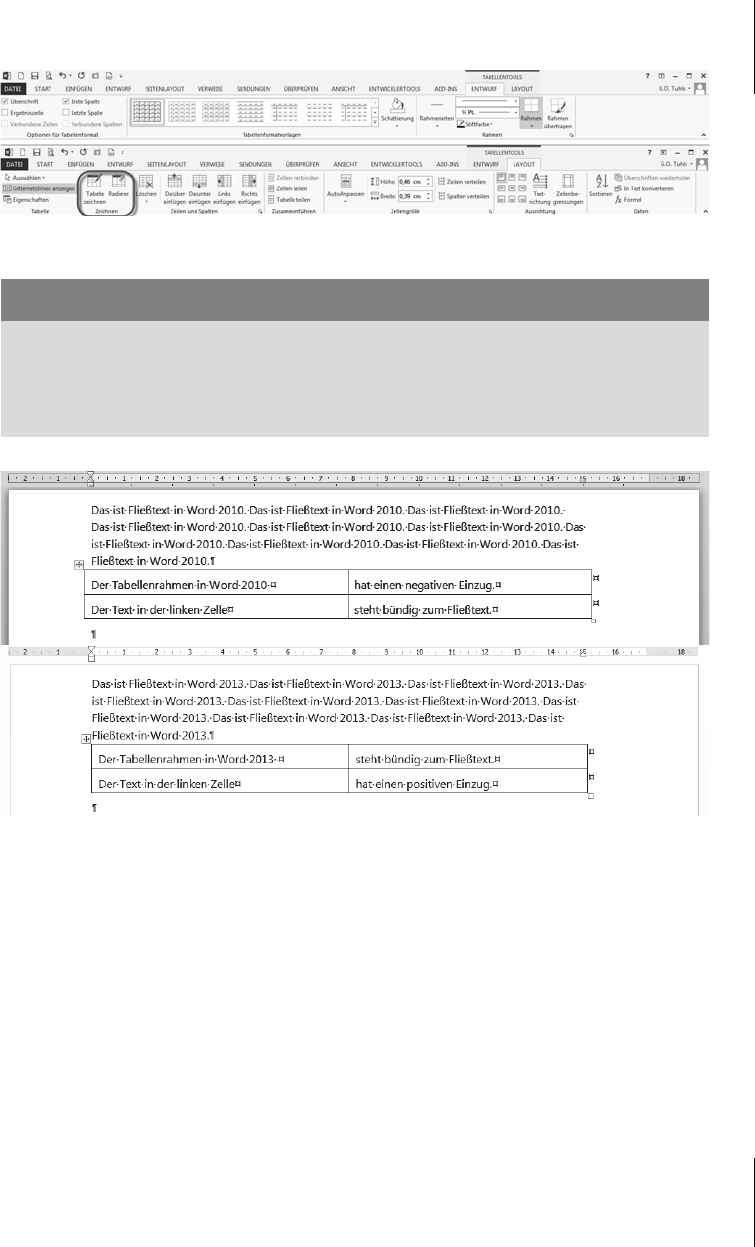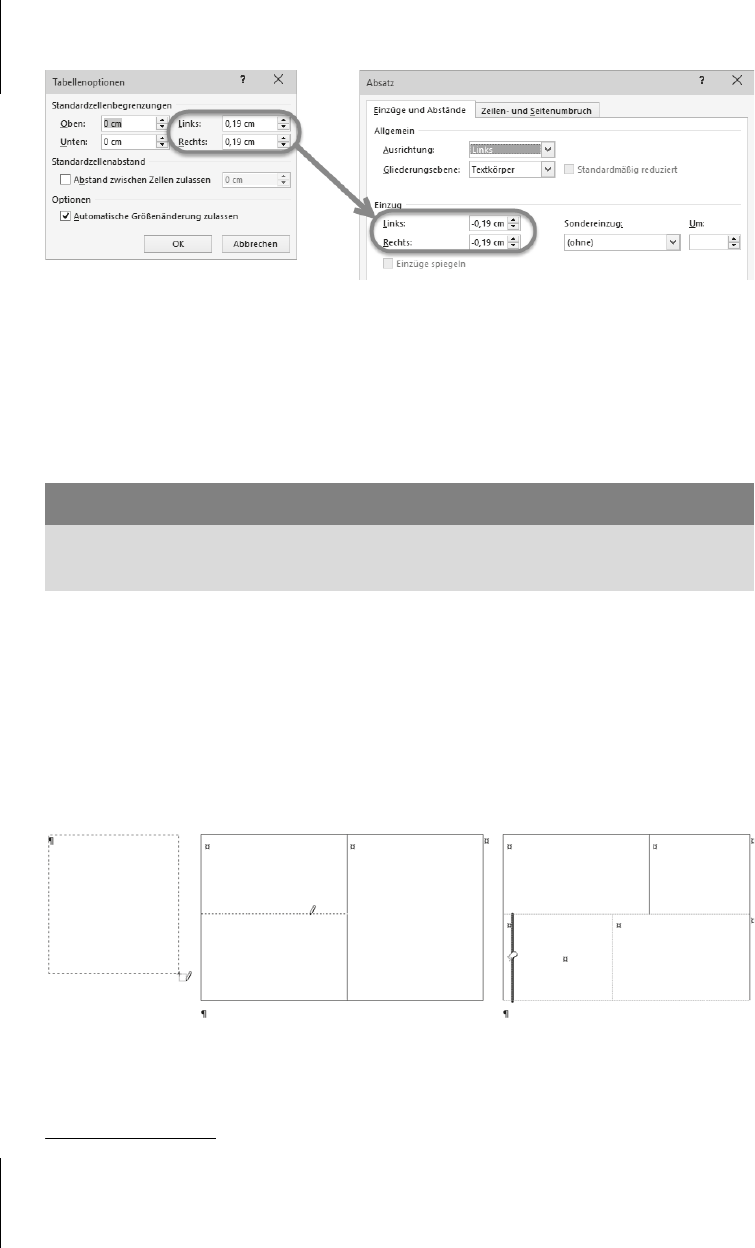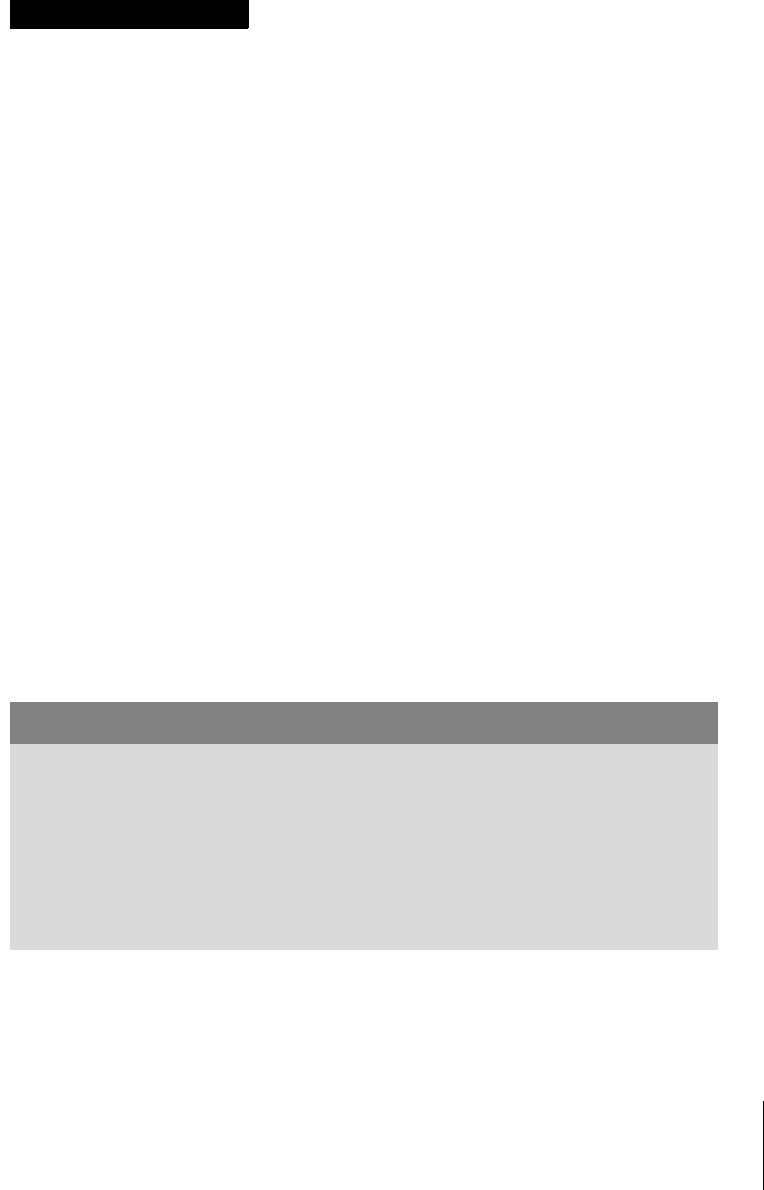
285
Kapitel 15
Tabellen
Strukturierte Texte mit multiplen internen Bezügen werden in Tabellenform über-
sichtlicher.
Mit den Tabellen-Werkzeugen lassen sich nicht nur Tabellen im eigentlichen Sinn
herstellen, der Tabellenmodus kann auch in anderen Fällen die Arbeit wesentlich
erleichtern, z.B. bei
쐽 Synopsen: Eine zweispaltige Tabelle enthält die zu vergleichenden Texte absatz-
weise in Zellen. Bei Änderungen werden beide nebeneinanderliegenden Zel-
len gemeinsam verwaltet (Tabellenzeile), womit die Gegenüberstellung erhal-
ten bleibt.
쐽 Importierte Excel-Tabellen: Daten, die in die Ausarbeitung einbezogen werden
sollen, liegen bereits als Datenblatt in Excel vor. Diese »ordentlich« in Word
einzubinden, ist mit einigen Hürden verbunden, aber machbar.
쐽 Illustrationen: Als fließtextorientiertes Programm hat Word Schwierigkeiten
mit der Platzierung von Rahmen für Abbildungen. Sie werden nicht immer
wunschgemäß platziert oder »hüpfen« bei Textänderungen. Abhilfe schafft eine
Tabelle mit nebeneinanderstehenden Zellen für Illustration und zugehörigen
Text; mehr dazu in Kapitel 16.
15.1 Tabelle erstellen
Word kennt mehrere Methoden, Tabellen zu erzeugen; die jeweils passende ist teils
von persönlichen Vorlieben, teils von bestimmten Voraussetzungen abhängig.
Vorsicht
Für die Tabellenbearbeitung gibt es Tastenkombinationen mit (ª)+(Alt)+Buch-
stabentaste. Leider verwendet Windows die Tastenkombination
(ª)+(Alt) bereits
zum Umschalten der Spracheinstellungen.
Wenn Ihre Tastatur plötzlich keine Umlaute mehr erzeugt und die Satzzeichen
ganz woanders liegen, schauen Sie doch mal ganz rechts in Ihrer Windows-
Taskleiste nach, ob dort »DE« oder »DEU« steht. Ist ein anderes Sprachkurzzei-
chen zu sehen, stellen Sie mit
(ª)+(Alt) wieder auf DE bzw. DEU um.