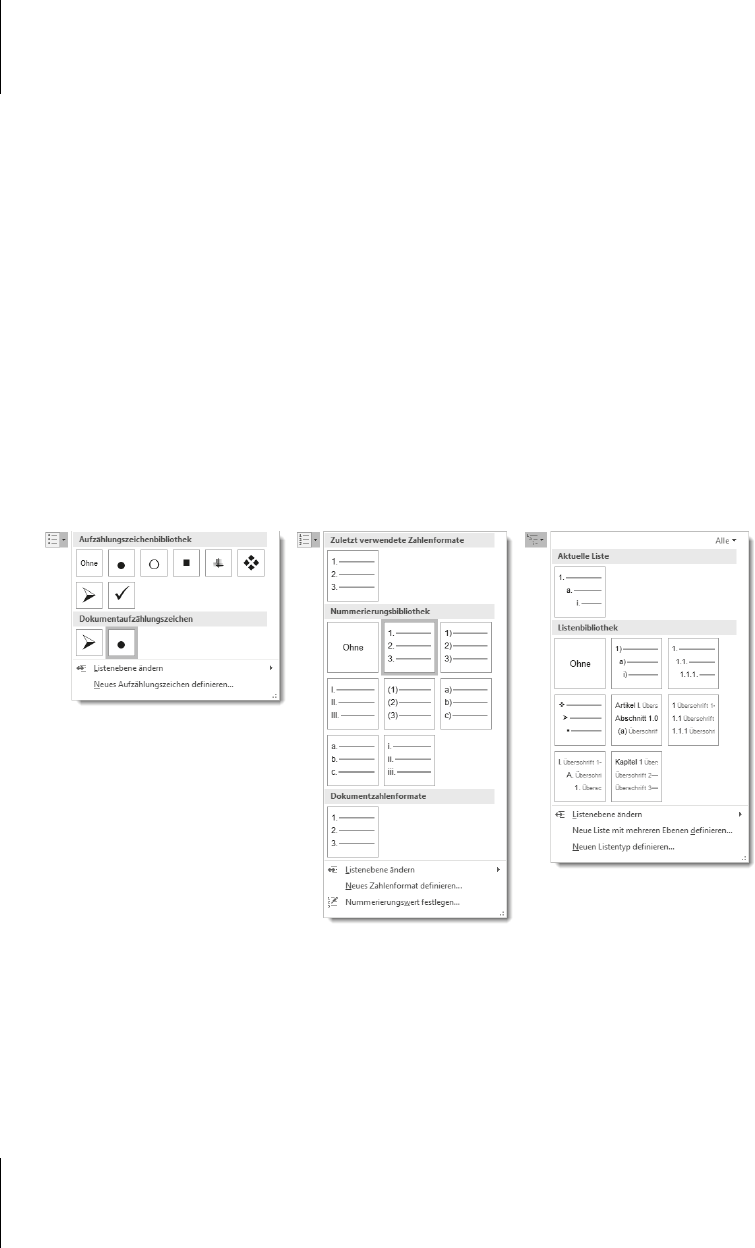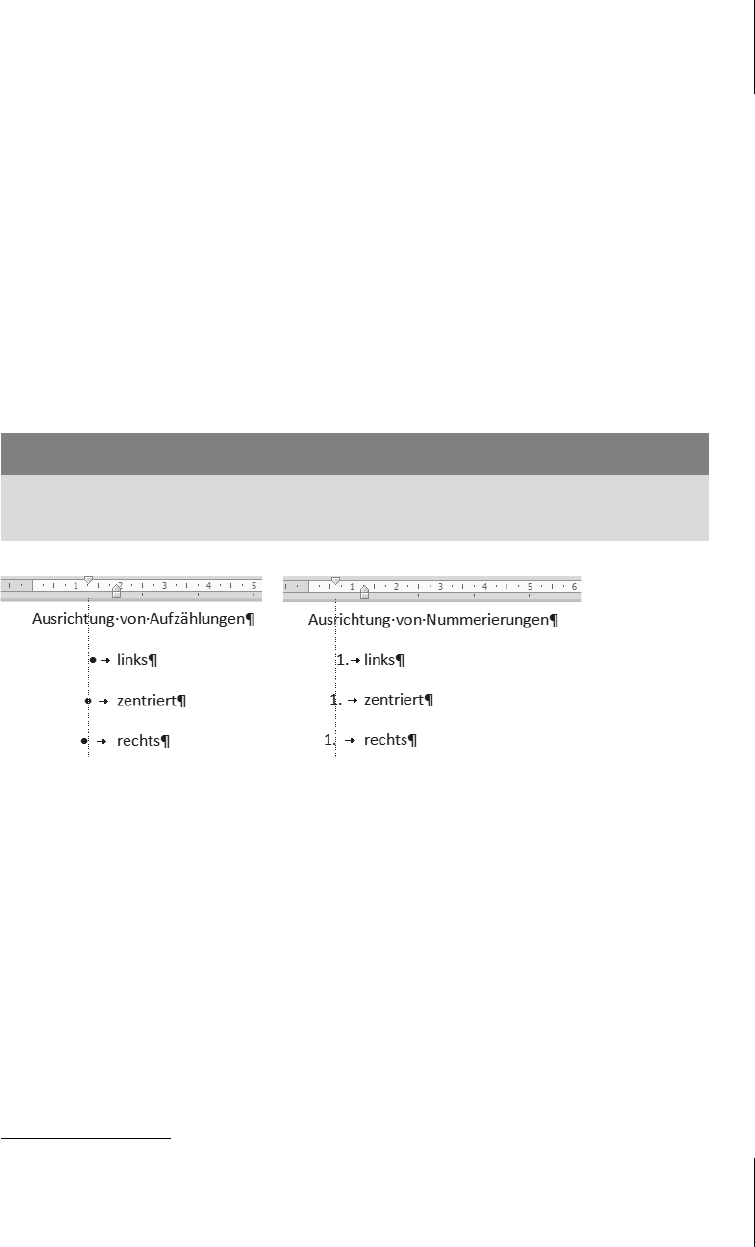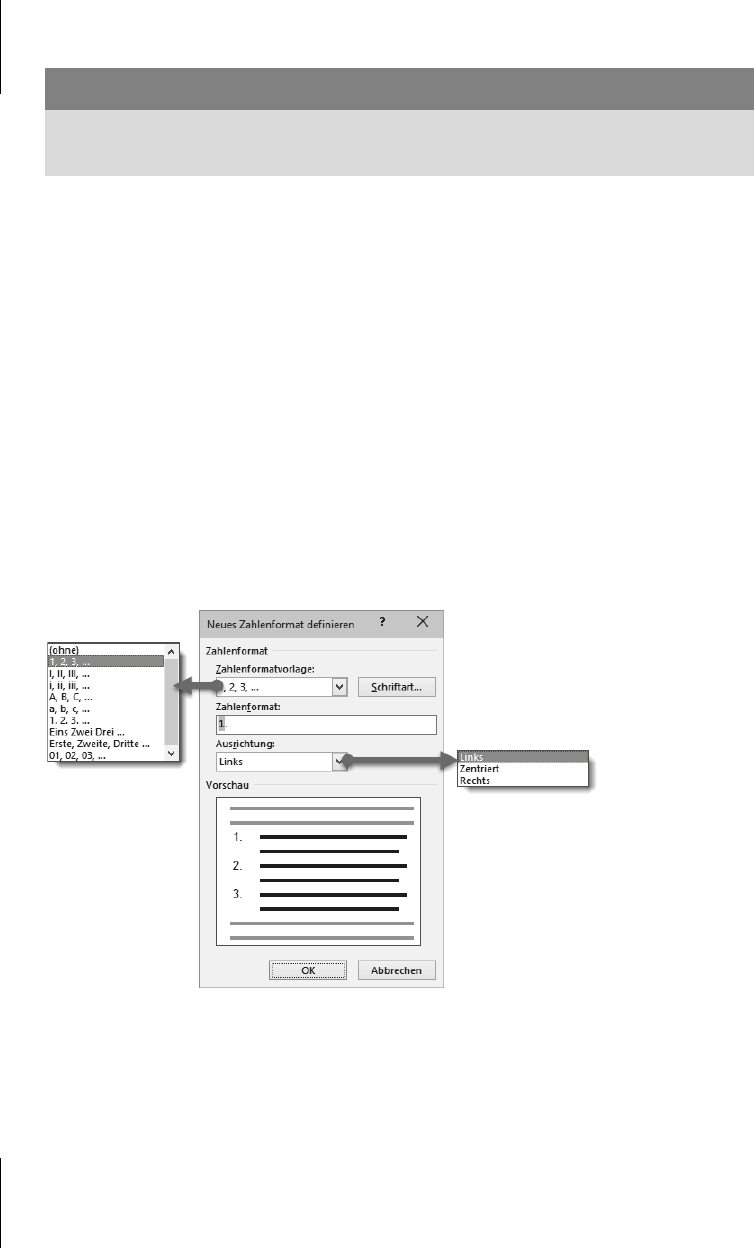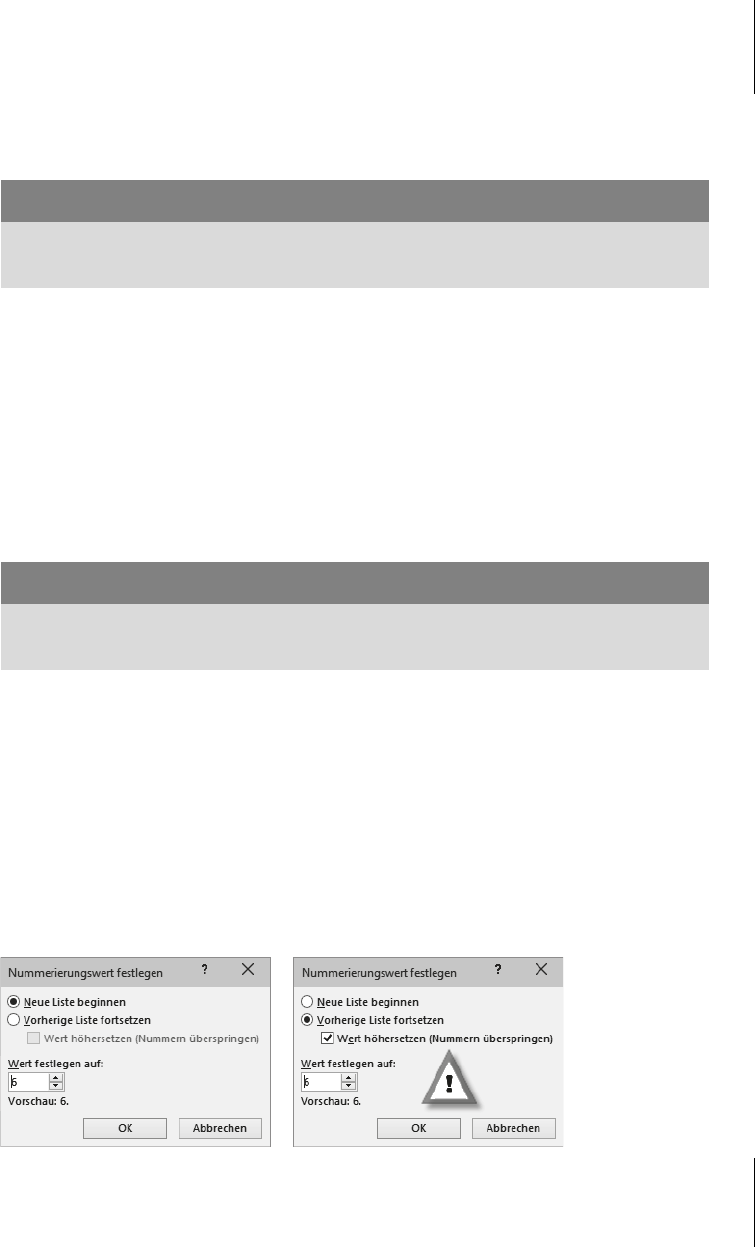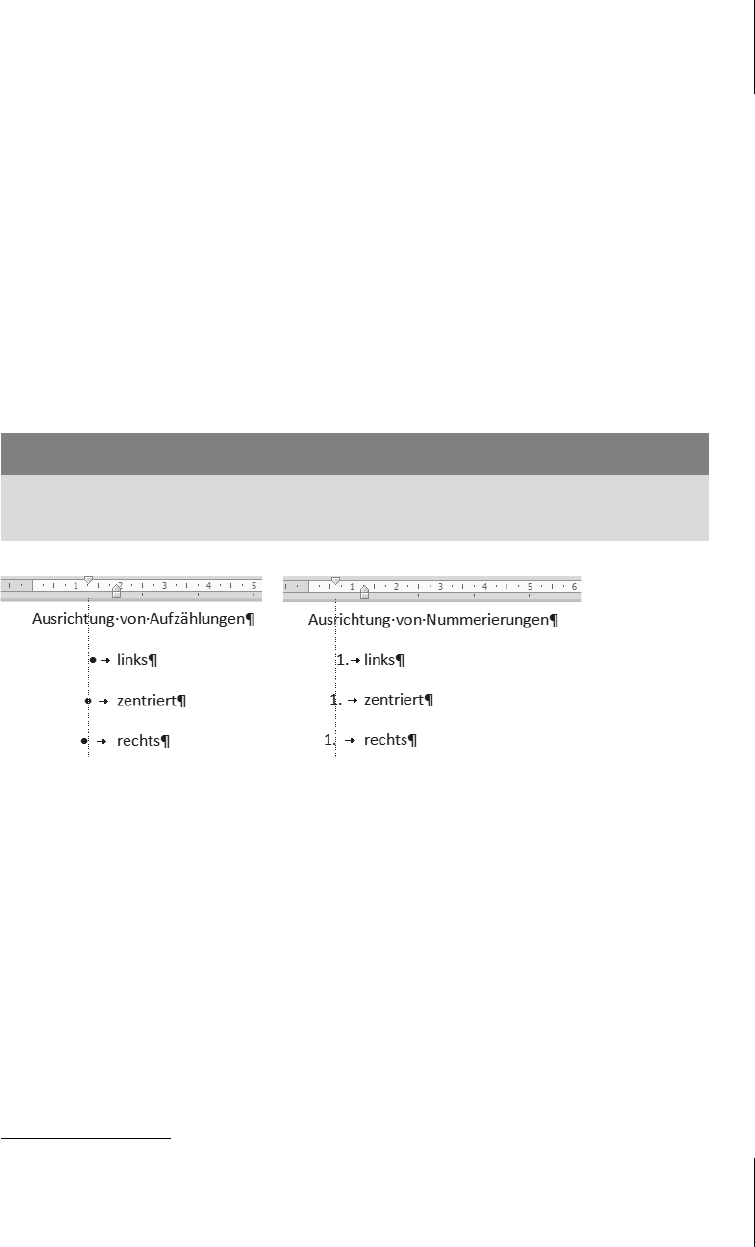
14.2
Halbautomatische Listen
273
쐽 die SCHRIFTART für das Aufzählungszeichen wechseln,
쐽 ein anderes ZEICHEN/SYMBOL per Dialog zur Symbolauswahl auswählen oder
쐽 ein BILD, genauer: eine Minigrafik als Aufzählungszeichen verwenden; diese
Schaltfläche öffnet eine Clipart-Auswahl, die sich mit der Funktion I
MPORTIE-
REN um eigene Grafiken erweitern lässt.
Die Wahl der A
USRICHTUNG besitzt nur minimal erkennbare Auswirkungen und
erschließt sich kaum aus ihrer verbalen Bezeichnung. Gemeint ist die Orientie-
rung des Aufzählungszeichens am Absatzeinzug
89
:
Links: Das Aufzählungszeichen steht rechts vom Einzug.
Zentriert: Das Aufzählungszeichen steht mittig auf dem Einzug.
Rechts: Das Aufzählungszeichen steht links vom Einzug.
Abb. 14.6: Ausrichtung am hängenden Einzug
Aus der Trickkiste: Aufzählungszeichen unabhängig vom Text formatieren
Vielleicht kennen Sie dieses Feature aus PowerPoint: Dort lässt sich dem Aufzäh-
lungszeichen eine vom Text abweichende Farbe zuweisen. In Word existiert eine
solche Einstellung nicht, lässt sich aber mit einem Trick doch erzielen:
1. Schalten Sie mit der Schaltfläche S
TART | oder mit (Strg)+(ª)+(+) die Steuer-
zeichenanzeige ein.
2. Markieren Sie im zu formatierenden Absatz
nur die Absatzmarke ¶.
3. Weisen Sie der Absatzmarke die gewünschte Textfarbe zu.
Die Änderung wirkt sich nur auf das Aufzählungszeichen aus, nicht auf den Text.
89
siehe Abschnitt 9.4.2
Wichtig
Diese Ausrichtung ist unabhängig von der Ausrichtung des dem Aufzählungs-
zeichen folgenden Textes.