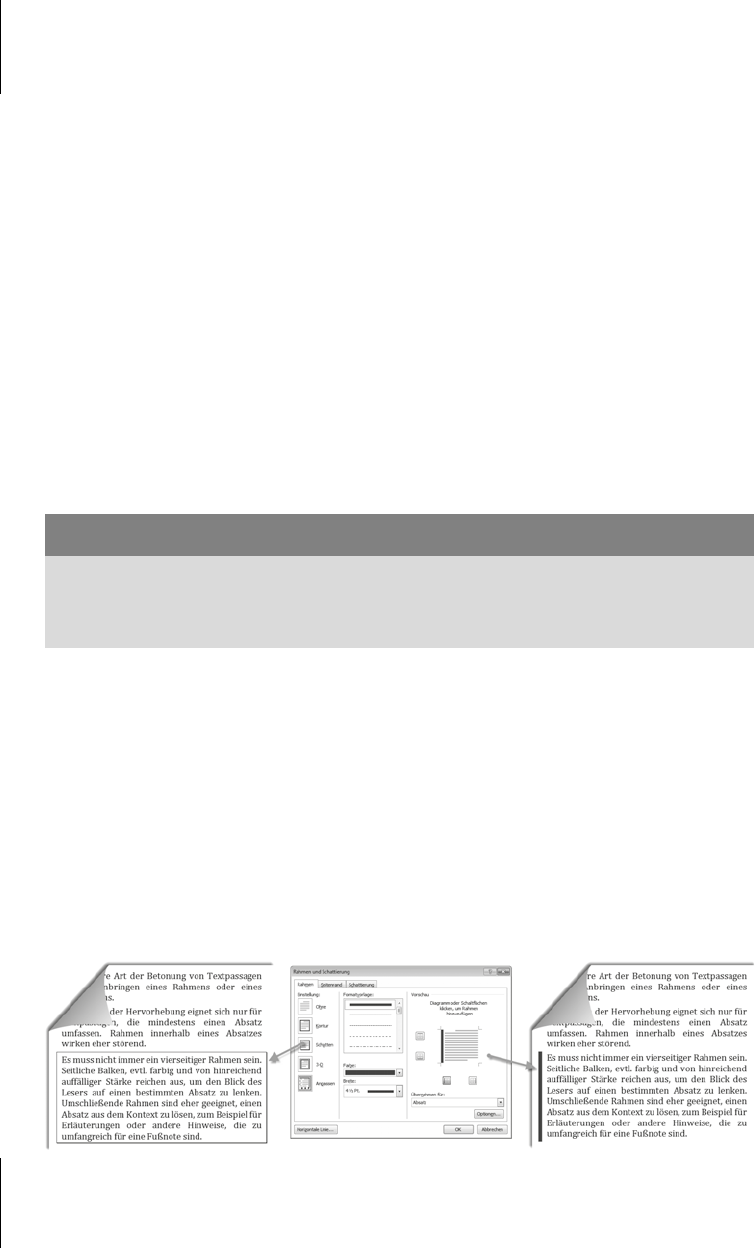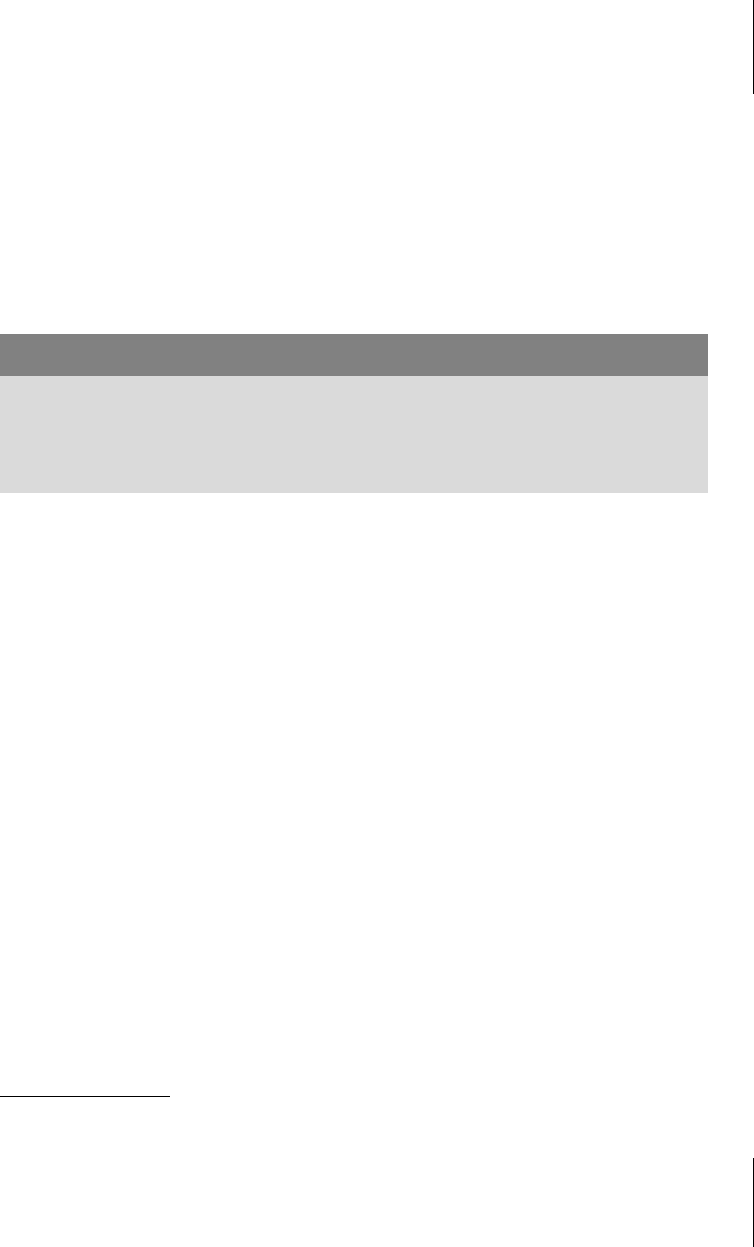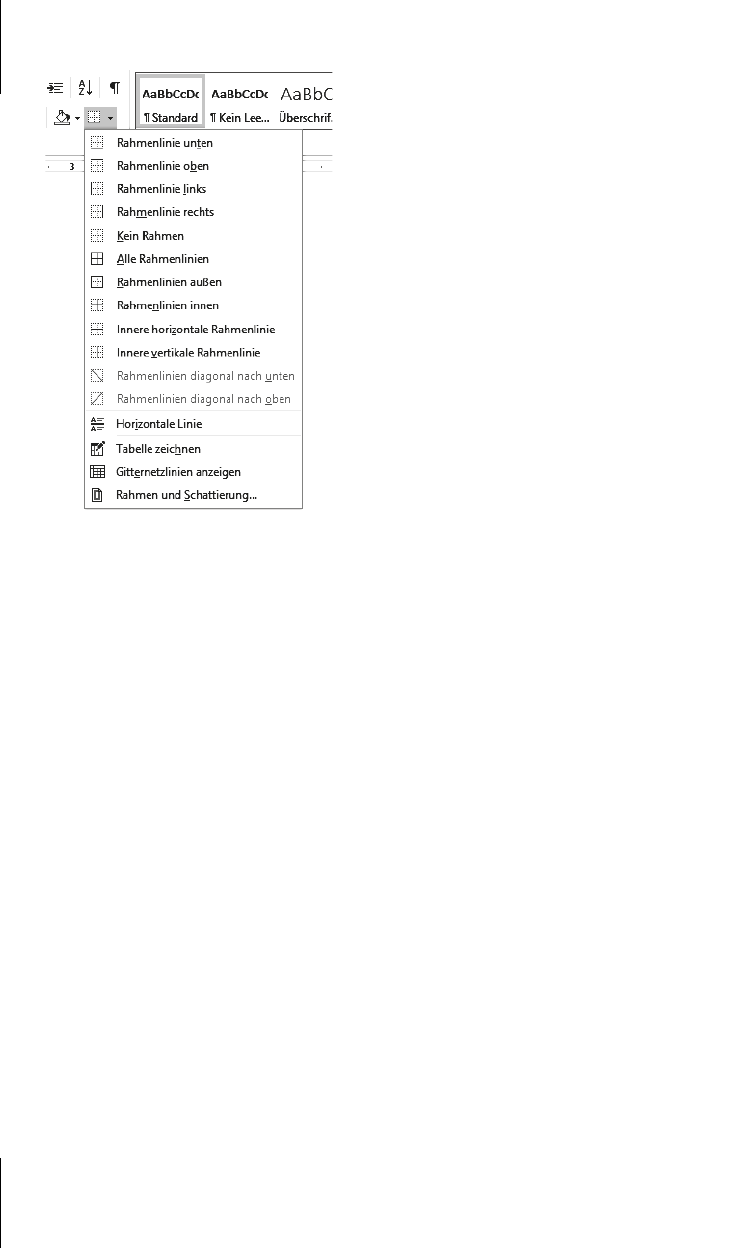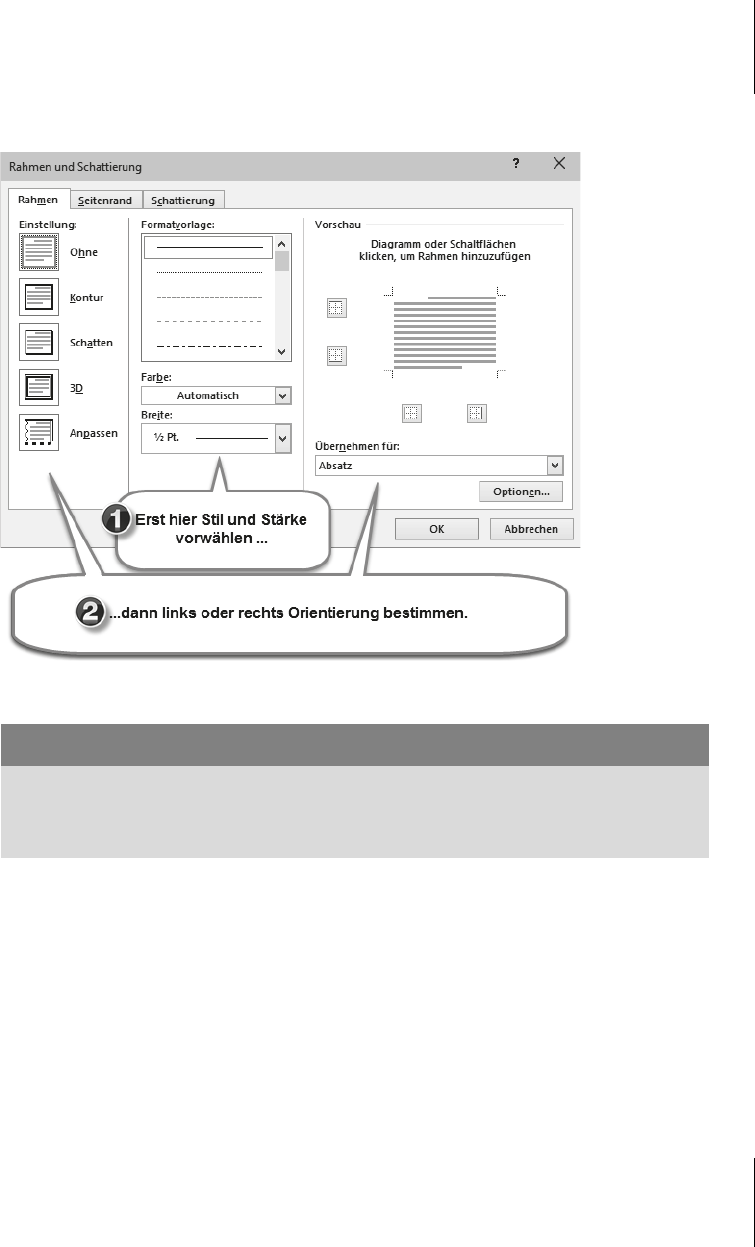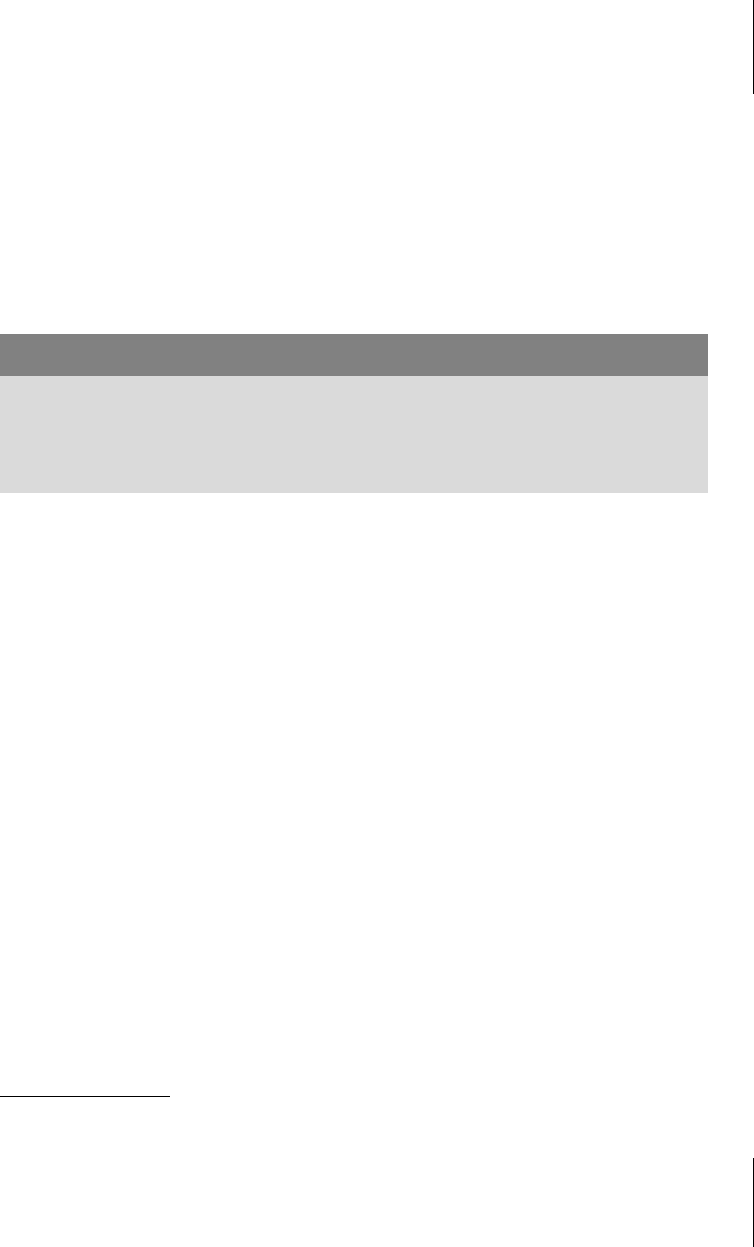
12.4
Mit Rahmen und Linien betonen
249
Die Rahmen liegen seitlich immer außerhalb der Spaltenbreite (wie Tabellenrah-
men bis Word 2010). Sollten Sie einen Abschluss mit der Textbegrenzung wün-
schen, bedarf der Absatz einer Einrückung.
Leider akzeptiert der A
BSATZ-Dialog nur mm und cm für das Einzugsmaß. Sie
können nun die in pt angegebenen Maße für Rahmenlinienstärke und Abstand
des Textes zum Rahmen in mm umrechnen,
85
Sie können sich das Leben aber
auch leicht machen und den Einzugseinsteller im Lineal mit dem Mauszeiger
greifen, um ihn – ggf. unter Zuhilfenahme der
(Alt)-Taste – an die passende Posi-
tion zu bringen.
12.4.1 Rahmen-Schnellwahl
Am schnellsten rahmen Sie einen Text mit der Schaltfläche RAHMENLINIE in
der Registerkarte S
TART, Gruppe ABSATZ.
Die Schaltfläche ist zweigeteilt, links sehen Sie ein Rahmensymbol, das Ihnen
anzeigt, welche Rahmenart zuletzt verwendet wurde. Diese Rahmenart wird beim
Klick auf das Symbol auf den aktuellen Absatz bzw. auf die aktuelle Markierung
erneut angewandt.
Klicken Sie daneben auf , klappt eine Liste mit unterschiedlichen Positionen für
Rahmenlinien auf. Wählen Sie nun die gewünschte Rahmenform oder Rahmen-
linienposition aus, wird
쐽 sie auf den aktuellen Absatz bzw. auf die aktuelle Markierung angewandt,
쐽 das Symbol auf der Schaltfläche geändert und
쐽 diese neue Rahmenoption beim nächsten Anklicken des Symbols wiederum
angewandt.
Besitzt der aktuelle Absatz bereits einen Rahmen oder an der gewählten Position
eine Rahmenlinie, wirkt die Zuweisung als Löschfunktion für die zuzuwei-
sende(n) Rahmenlinie(n).
85
Einzug [mm] = (Rahmenstärke [pt] + Rahmenabstand vom Text [pt]) x 0,376; die Werte für Rah-
menstärke und Rahmenabstand finden Sie im R
AHMEN-Dialog, siehe Markierungen in Abbil-
dung 12.18.
Wichtig
Rahmen orientieren sich an den Absatzeinzügen. Haben Sie zwei aufeinander-
folgende Absätze gerahmt, die unterschiedliche Einzüge besitzen, wird jeder
Absatz separat gerahmt. Für einen gemeinsamen Rahmen sind die Einzüge
anzugleichen.