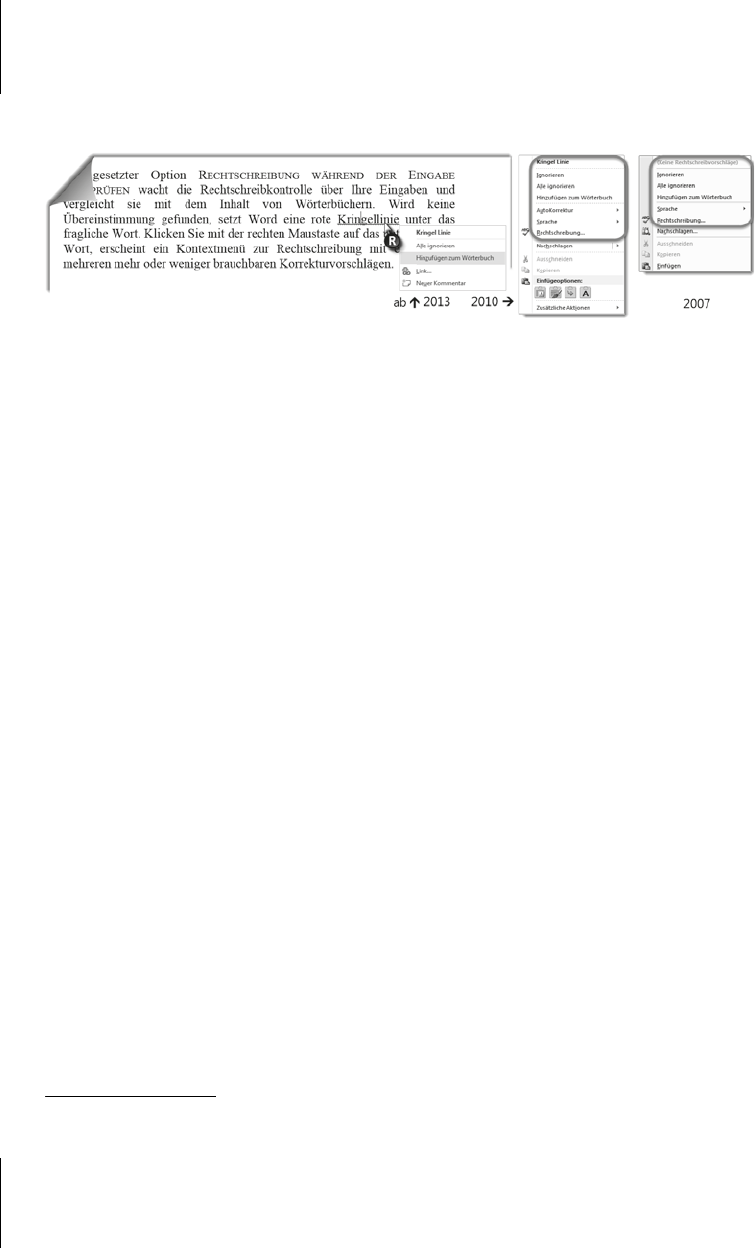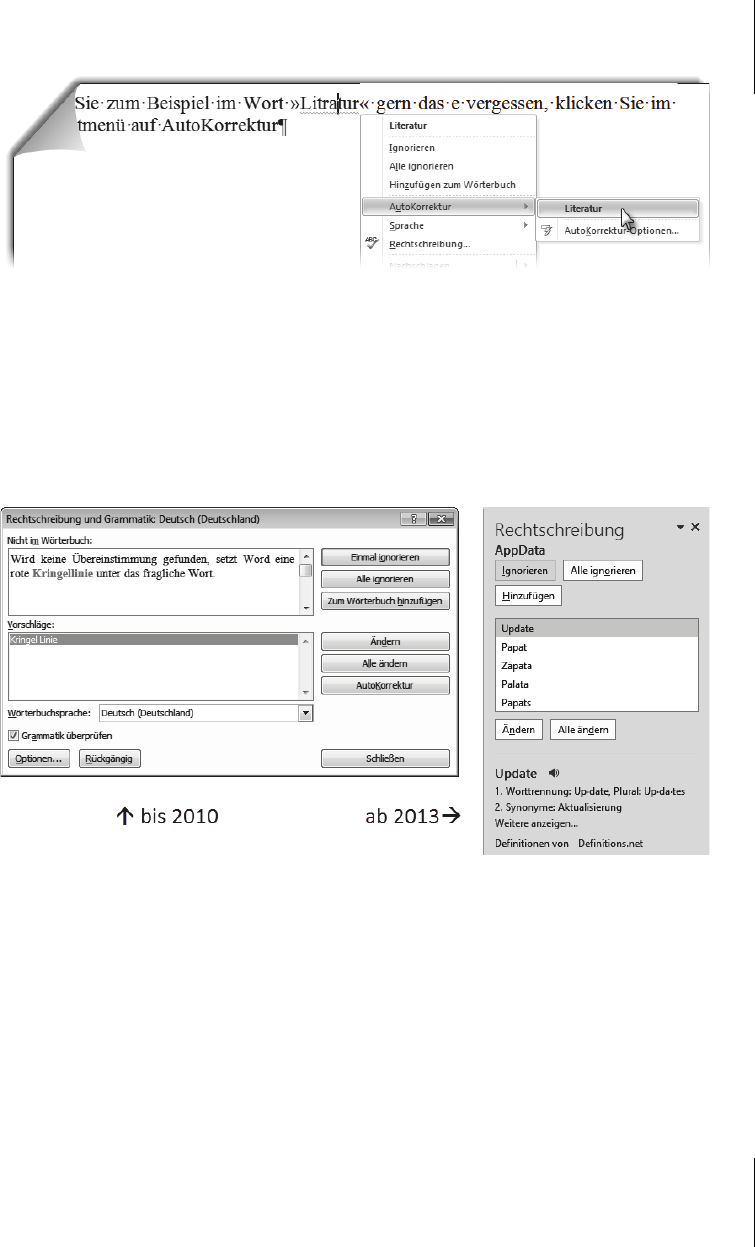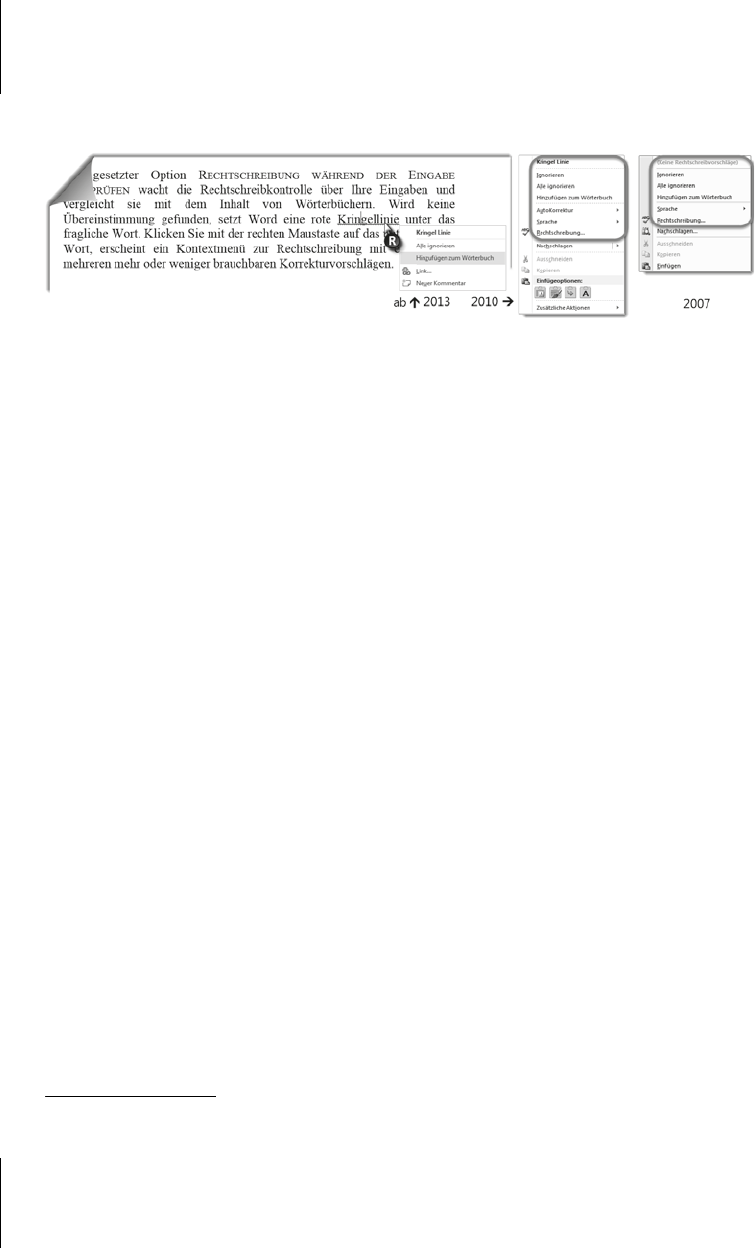
Kapitel 11
Korrektur- und Eingabehilfen
214
taste auf das unterstrichene Wort, erscheint ein Kontextmenü zur Rechtschrei-
bung mit mehr oder weniger brauchbaren Korrekturvorschlägen.
72
Abb. 11.2: Kontextmenüs zur Rechtschreibprüfung
Durch Anklicken im Kontextmenü können Sie nun
쐽 einen der Korrekturvorschläge durch Anklicken übernehmen oder
쐽 bis Word 2010 mit Klick auf IGNORIEREN die Schreibweise für diesen Einzelfall
bestätigen oder
쐽 mit Klick auf ALLE IGNORIEREN die bemängelte Schreibweise bis zum Schlie-
ßen dieses Dokuments akzeptieren lassen oder
쐽 mit Klick auf HINZUFÜGEN ZUM WÖRTERBUCH als künftig immer gültige
Schreibweise definieren.
H
INZUFÜGEN ZUM WÖRTERBUCH legt diese Schreibweise im Benutzerdefinierten
Wörterbuch
ab. Sie haben also mindestens zwei Wörterbücher im Einsatz: das mit
Office ausgelieferte und ein eigenes für jeden Benutzer.
11.1.1 Typische Vertipper abfangen (Word 2010)
Die Funktion AUTOKORREKTUR, die Ihnen das Kontextmenü vorschlägt, ist sehr
hilfreich für immer wiederkehrende Buchstabendreher und ähnliche Dauerfehler.
Mit der A
UTOKORREKTUR lässt sich Word auf diese Tippfehler »dressieren«, sodass
sie ohne Fehlermeldung gleich korrigiert werden.
Wenn Sie zum Beispiel im Wort »Literatur« gern das »e« vergessen, klicken Sie im
Kontextmenü auf A
UTOKORREKTUR und bestätigen mit einem Klick auf den Kor-
rekturvorschlag, dass dieser künftig immer angewendet werden soll.
Leider ist diese nützliche Querverbindung zur AutoKorrektur nur bei Word 2010
im Kontextmenü erhalten. In den anderen Versionen bleibt nur der »klassische«
Weg, die AutoKorrektur-Optionen von Hand zu erweitern (Abschnitt 11.3).
72
Es ist schon etwas befremdlich, wenn selbst Microsoft-eigene Begriffe von der Rechtschreibprü-
fung beanstandet und dazu absurde Korrekturvorschläge unterbreitet werden wie in Abbildung
11.4 rechts.