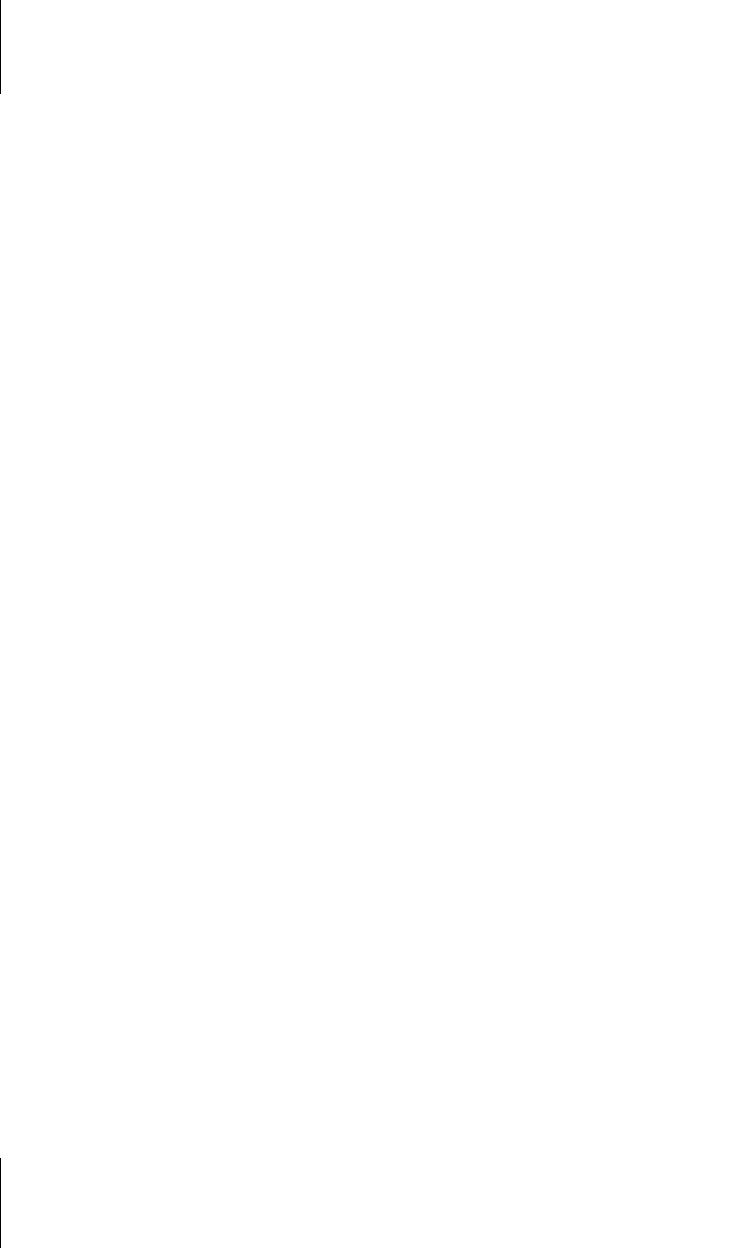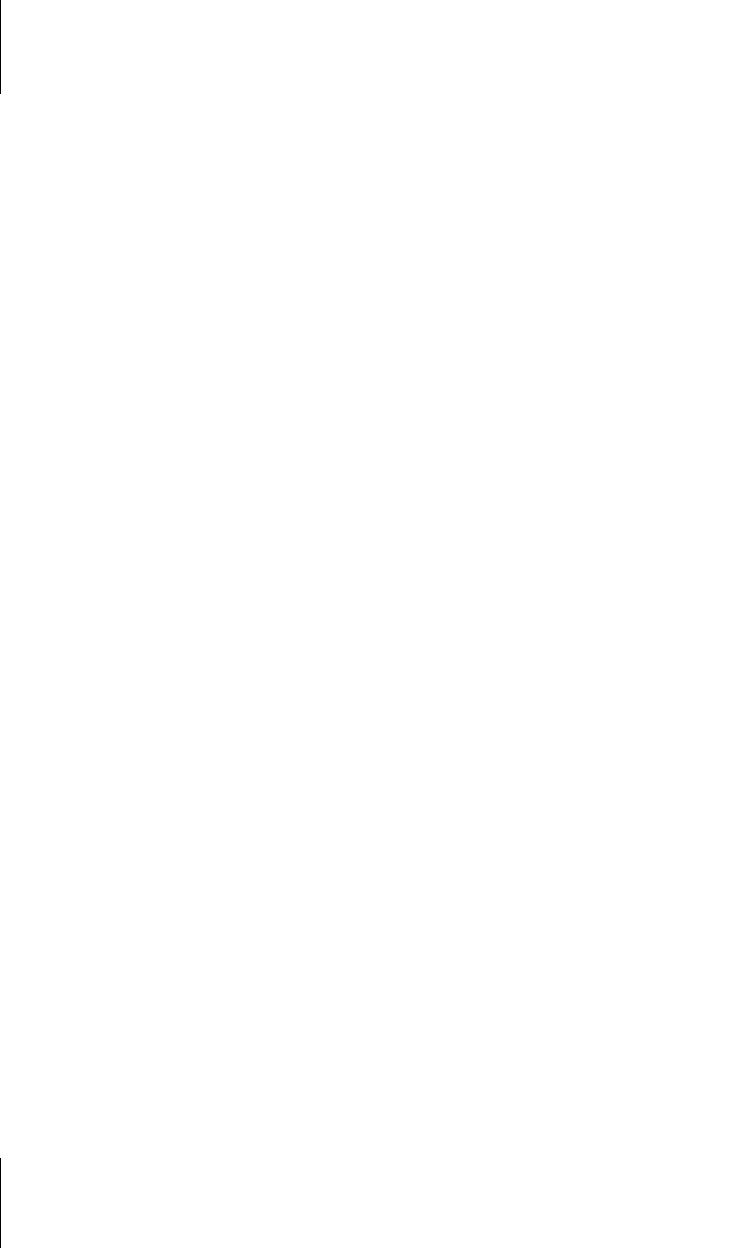
Kapitel 10
Text importieren und anpassen
206
Unpassende, handformatierte Schriftart ersetzen
Wollen Sie jedoch eine zwar vorhandene, aber Ihnen nicht genehme Schriftart
ersetzen, hilft nur diese rigorose Methode der Schriftartenersetzung:
1. Rufen Sie mit
(Strg)+(H) die ERSETZEN-Funktion auf.
2. Setzen Sie die Schreibmarke ins Feld S
UCHEN NACH, ohne dort etwas einzutra-
gen.
3. Öffnen Sie die erweiterten Einstellungen mit einem Klick auf die Schaltfläche
E
RWEITERN.
4. Öffnen Sie die Formatliste mit einem Klick auf F
ORMAT und wählen Sie
S
CHRIFTART.
5. Wählen Sie im S
CHRIFTART-Dialog die zu ersetzende Schriftart aus.
6.
7. Setzen Sie die Schreibmarke ins Feld E
RSETZEN DURCH, ohne dort etwas einzu-
tragen.
8. Öffnen Sie die Formatliste mit einem Klick auf F
ORMAT und wählen Sie
S
CHRIFTART.
9. Wählen Sie im S
CHRIFTART-Dialog die Ersatz-Schriftart aus.
10.
11. Klicken Sie auf A
LLE ERSETZEN.
10.3 Nummerierungen beim Einfügen erhalten
Sobald Sie eine formatierte oder nummerierte Liste aus einem anderen Dokument
via Zwischenablage in Ihren aktuellen Text übernehmen, stehen Sie vor einem
Problem:
Um den übernommenen Text vollständig der Zielformatierung anzupassen, ist
die Einfügeoption N
UR DEN TEXT ÜBERNEHMEN der sicherste Weg. Leider verlieren
Listen damit ihre Nummerierungen und Aufzählungszeichen. Dem ist abzuhel-
fen mit
1. Aktivieren Sie in /D
ATEI | [WORD-]OPTIONEN | ERWEITERT | AUSSCHNEIDEN,
K
OPIEREN UND EINFÜGEN die Option AUFZÄHLUNGSZEICHEN UND NUMMERN
BEIM
EINFÜGEN VON TEXT MIT DER OPTION 'NUR DEN TEXT ÜBERNEHMEN' BEIBE-
HALTEN.
2.
Künftig bleiben beim Einfügen von Listen Aufzählungszeichen oder Nummern
erhalten, auch wenn Sie die Einfügeoption N
UR DEN TEXT ÜBERNEHMEN verwen-
den.