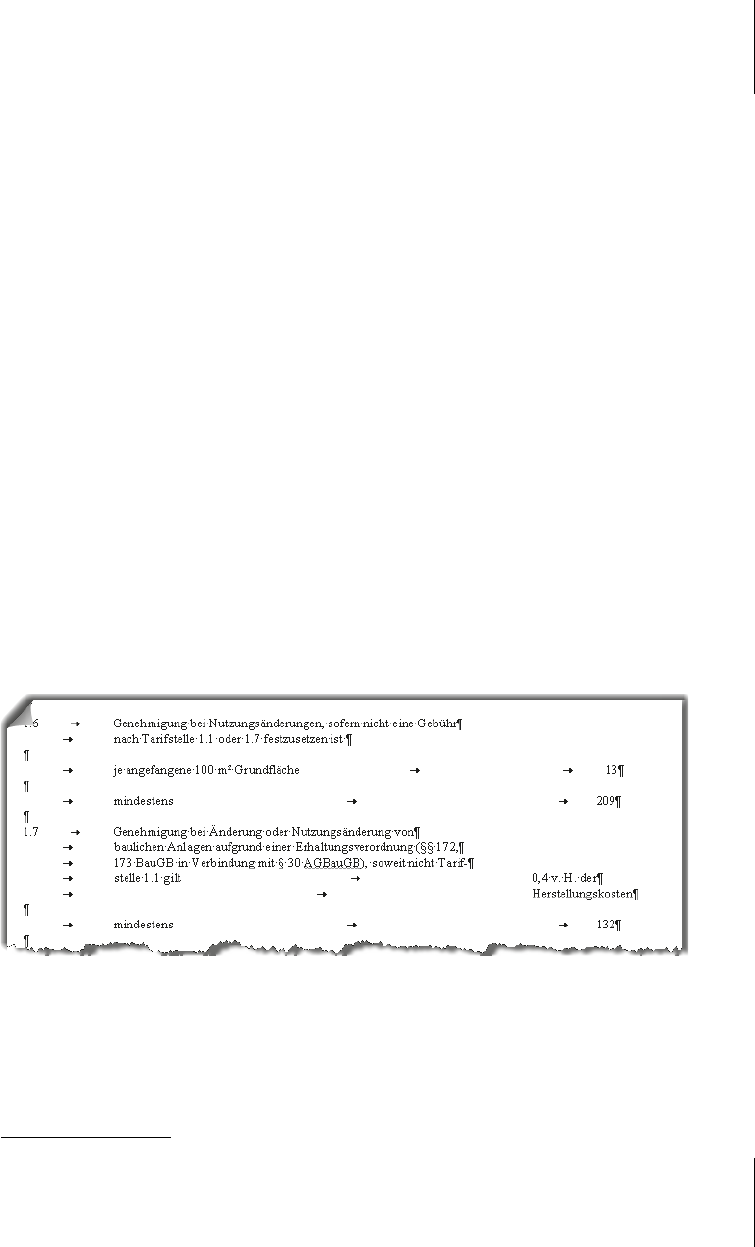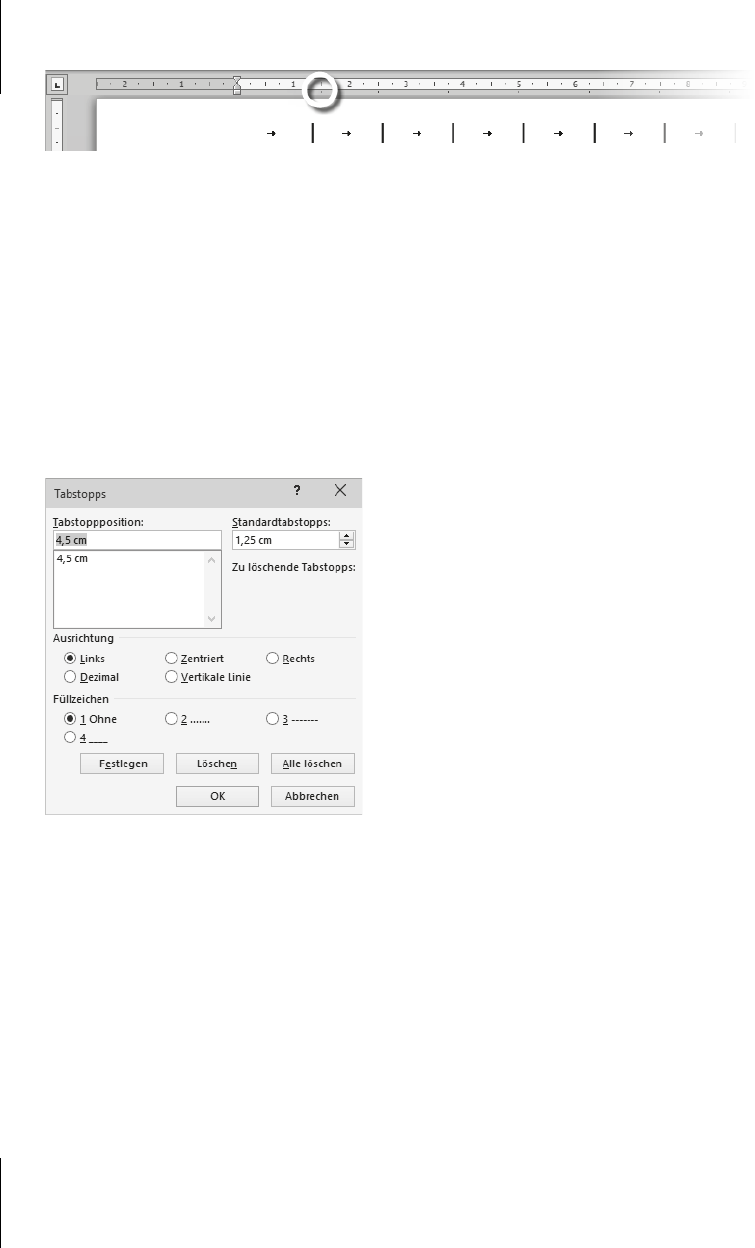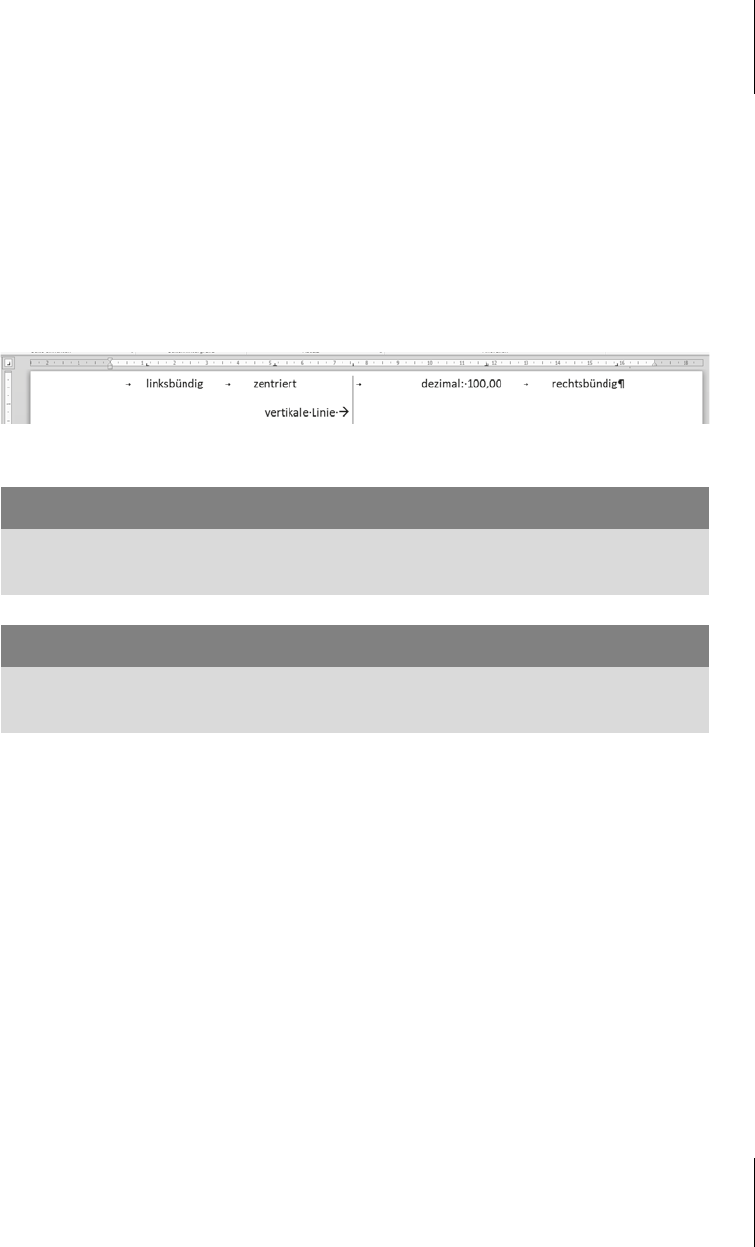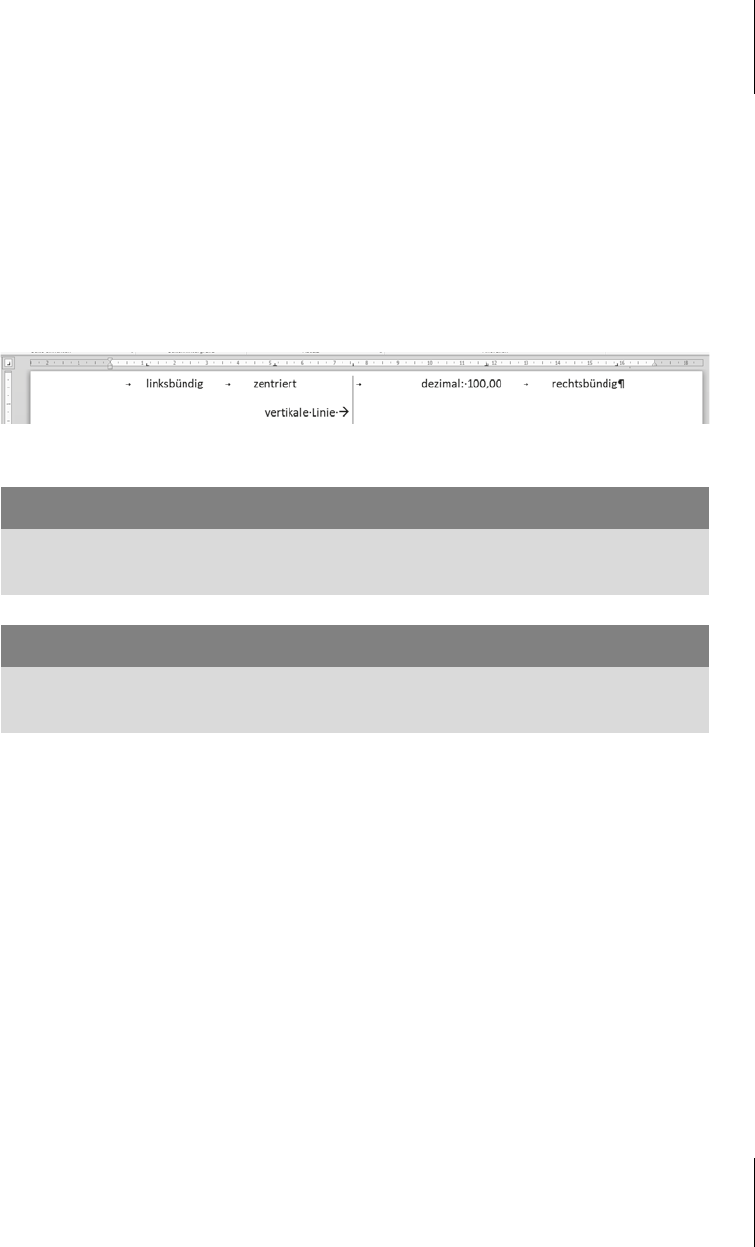
9.6
Tabulatoren
195
Die VERTIKALE LINIE setzt keinen Tabstopp, sondern fügt an dieser Stelle eine
Linie ein, die ein tabellenähnliches Aussehen bewirkt.
Mit den Ausrichtungsoptionen der Tabstopps können Sie Text unabhängig von der
Absatzausrichtung formatieren. Diese Sonderausrichtung bezieht sich immer auf
den Text zwischen zwei Tabstopps.
Abb. 9.9: Eigene Tabstopppositionen im Lineal
Füllzeichen
Die Optionen zu Füllzeichen dienen als Lesehilfe in Listen, wenn zwischen lin-
kem und rechtem Text (zum Beispiel bei Verzeichnissen) größere Lücken sind.
Gepunktete oder gestrichelte Linien halten das Auge in der Zeile. Von der Verwen-
dung der durchgezogenen Linie ist abzuraten, das gerät leicht zur Überfrachtung
der Liste.
9.6.2 Tabulatoren ändern
Im TABSTOPPS-Dialog können Sie jederzeit Änderungen an der Position und der
Ausrichtung einzelner Tabstopps vornehmen.
Markieren Sie in der Liste die Position, die Sie ändern möchten. Sie wird in das
obere Feld übertragen.
Ändern Sie den Wert ab und klicken Sie auf F
ESTLEGEN.
Dezimal wirkt auf Text zunächst wie ein rechtsbündiger Tabstopp, solange kein Komma
im Text vorkommt. Was nach dem Komma kommt, wird nach rechts weitergeschrieben.
Diese eigentlich für Zahlen vorgesehene Option, die alle Dezimalkommata vertikal aus-
richten soll, lässt sich auch für spezielles Ausrichten von Texten missbrauchen.
Wichtig
Eigene Tabstopppositionen unterdrücken die Standardtabstopps; erst rechts vom
letzten selbst eingerichteten Tabstopp setzen die Standardtabstopps wieder ein.
Vorsicht
Sollten sich längere Texte mehrerer Tabstopps gegenseitig in die Quere kom-
men, schiebt Word sie rigoros aneinander.