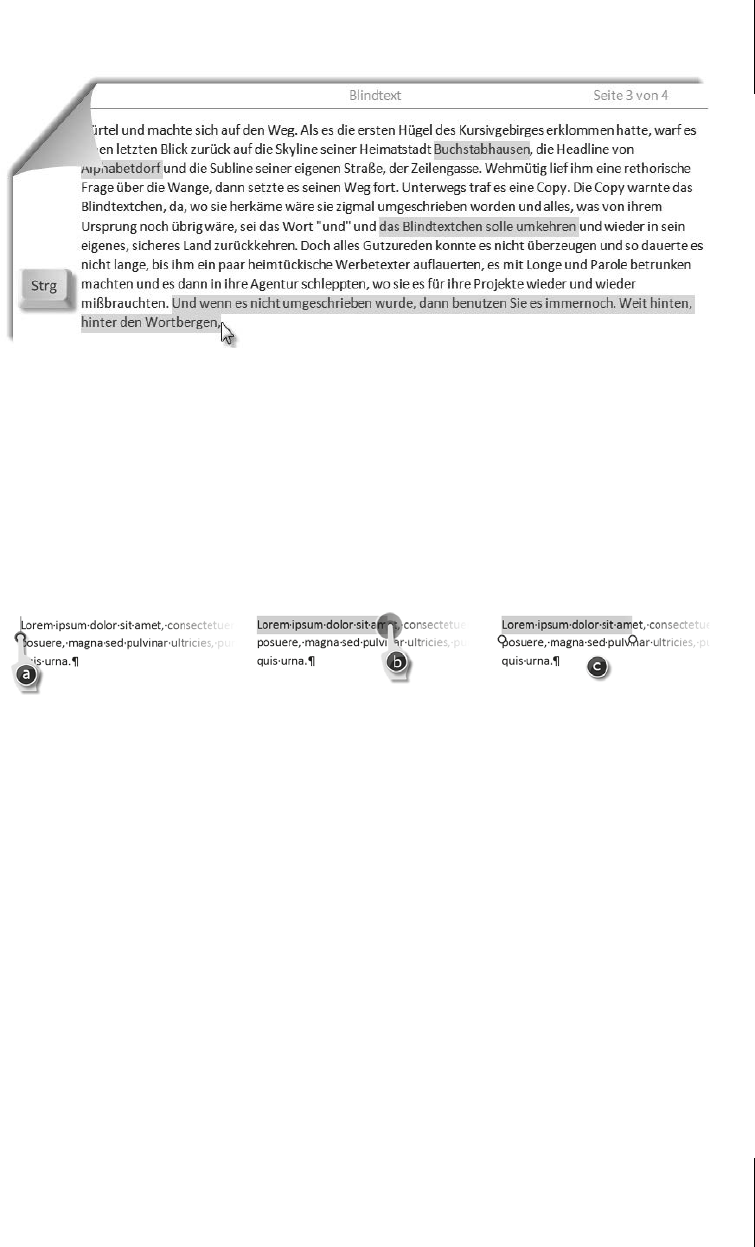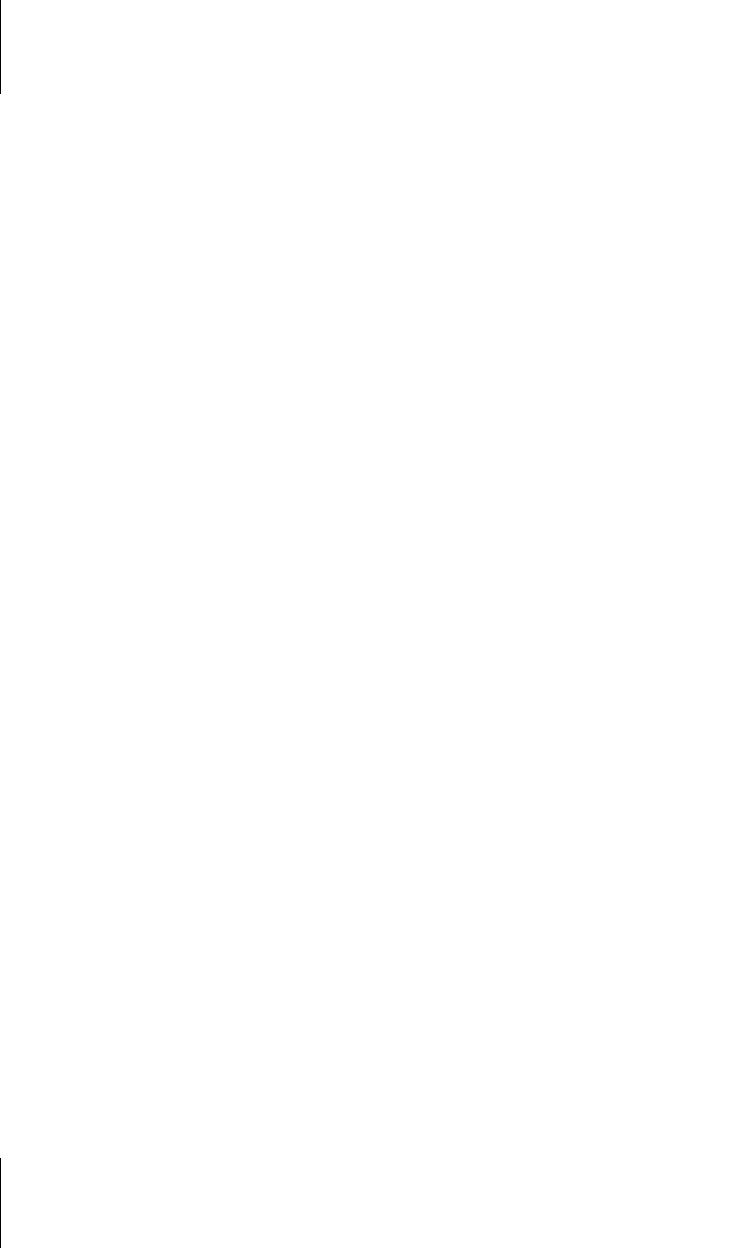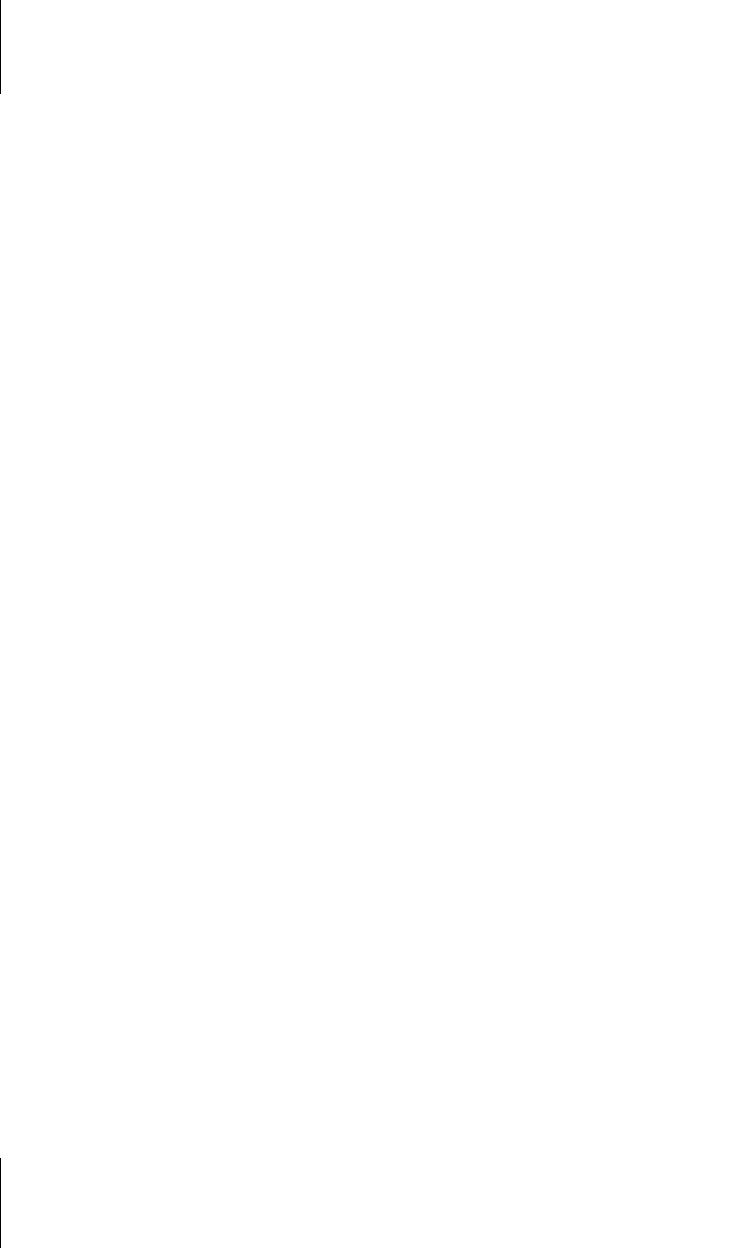
Kapitel 8
Navigieren und markieren
176
Maustaste in die Markierung, halten Sie die Maustaste fest und schieben Sie an die
Zielposition, wo Sie die Maustaste wieder loslassen – fertig.
Wollen Sie den markierten Text an diese Stelle kopieren, halten Sie beim Transfer
mit der Maus die Taste
(Strg) fest.
Ganze Absätze lassen sich über kurze Strecken leicht mit den Tastenkombinatio-
nen
(Alt)+(ª)+(½) aufwärts sowie (Alt)+(ª)+(¼) abwärts verschieben, aber
nicht kopieren. Hierfür muss der Absatz nicht markiert sein, es reicht, wenn die
Schreibmarke darin steht.
Bei längeren Strecken empfiehlt sich die Verwendung der Zwischenablage:
1. Verschieben Sie den markierten Text in die Zwischenablage mit
(Strg)+(X)
oder START | AUSSCHNEIDEN.
Kopieren Sie den markierten Text in die Zwischenablage mit
(Strg)+(C) oder
S
TART | KOPIEREN.
2. Setzen Sie die Schreibmarke an die Zielposition und fügen Sie den Text dort ein
mit
(Strg)+(V) oder START | EINFÜGEN.
Eine Verschiebevariante unter Umgehung der Zwischenablage funktioniert so:
1. Drücken Sie nach dem Markieren
(F2).
2. Setzen Sie die Schreibmarke an die Zielposition.
3. Drücken Sie
(¢).
Wollen Sie den Text auf diese Weise kopieren, betätigen Sie im ersten Schritt
(ª)+(F2).
Noch schneller geht es so:
1. Markieren Sie den zu verschiebenden Text.
2. Bewegen Sie den Cursor an die Zielposition und betätigen Sie dort zugleich
쐽 (Strg) und die rechte Maustaste zum Verschieben,
쐽 (Strg)+(ª) und die rechte Maustaste zum Kopieren.
8.3.1 Verschieben strukturierter Texte
Für strukturierte Texte existiert ferner die Möglichkeit, komplette Kapitel oder
Abschnitte zu verschieben, indem Sie mit A
NSICHT | GLIEDERUNG in die Gliede-
rungsansicht
wechseln.
Dort wird der Text strukturiert dargestellt, das heißt abhängig von der Formatie-
rung der Überschriften – ähnlich der Darstellung in der Dokumentenstruktur
bzw. im Navigationsbereich, jedoch ist in der Gliederungsansicht optional auch
der zugehörige Textkörper sichtbar.