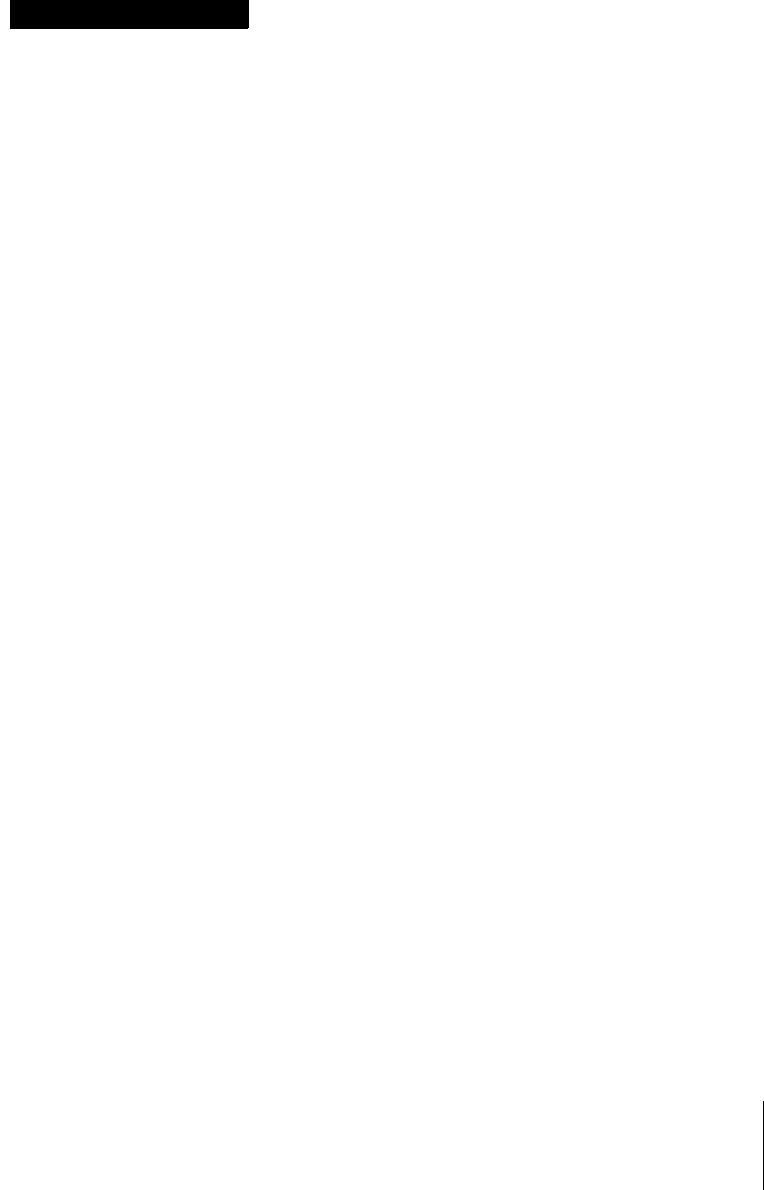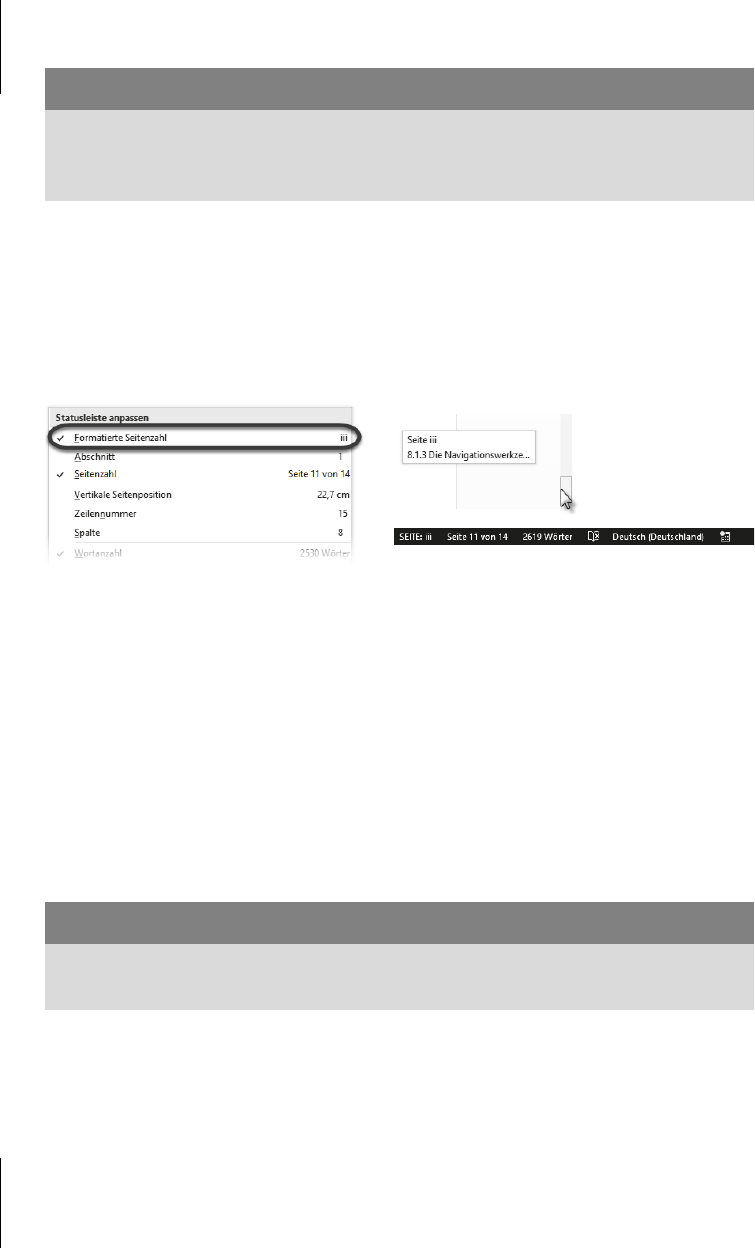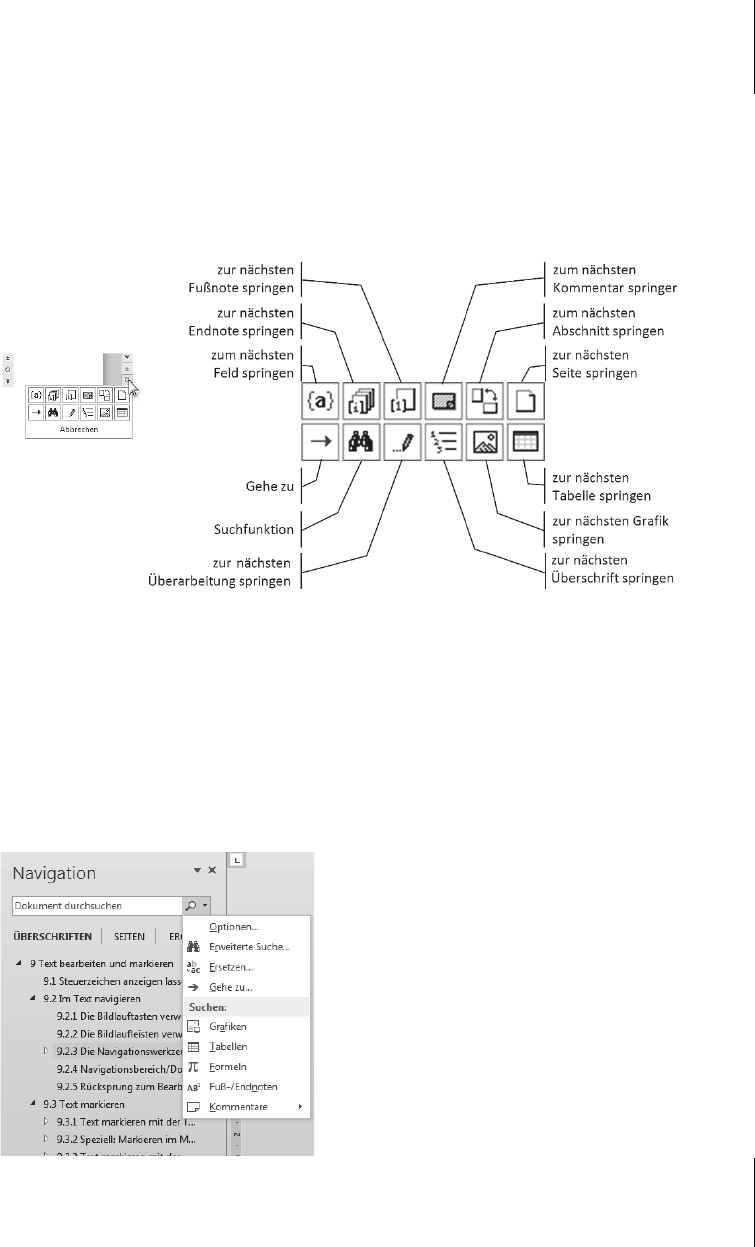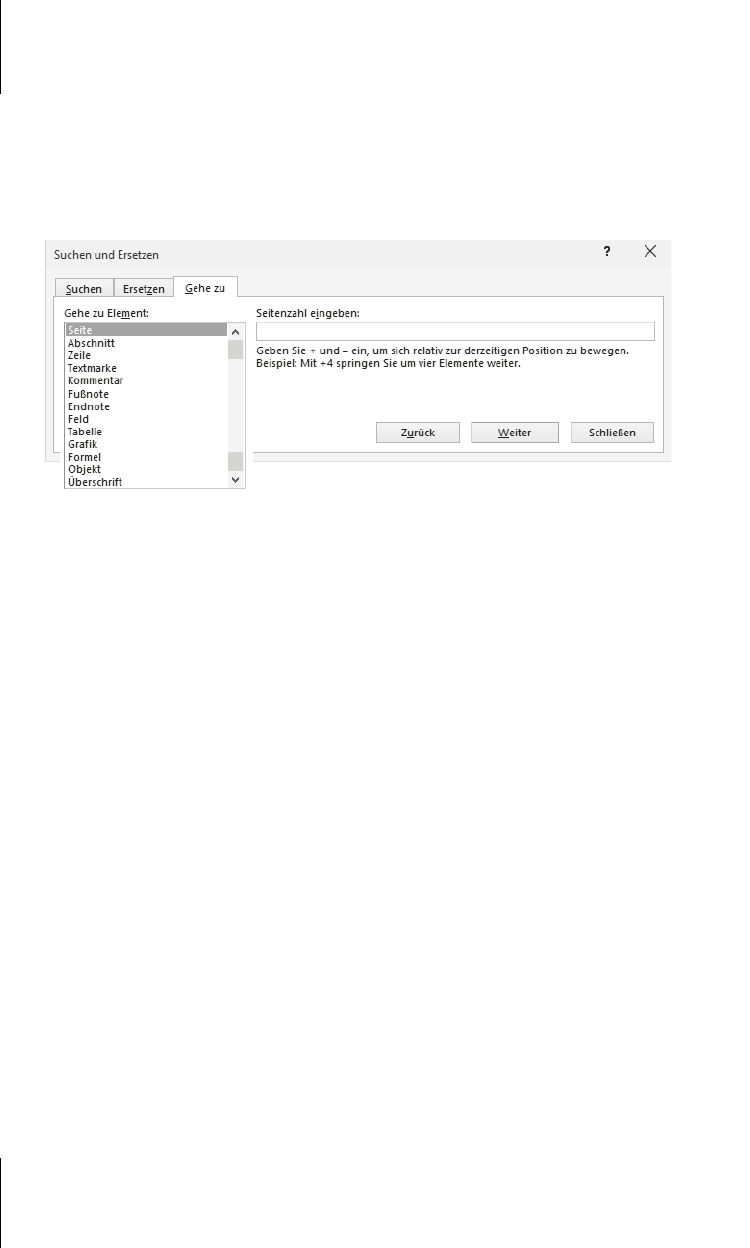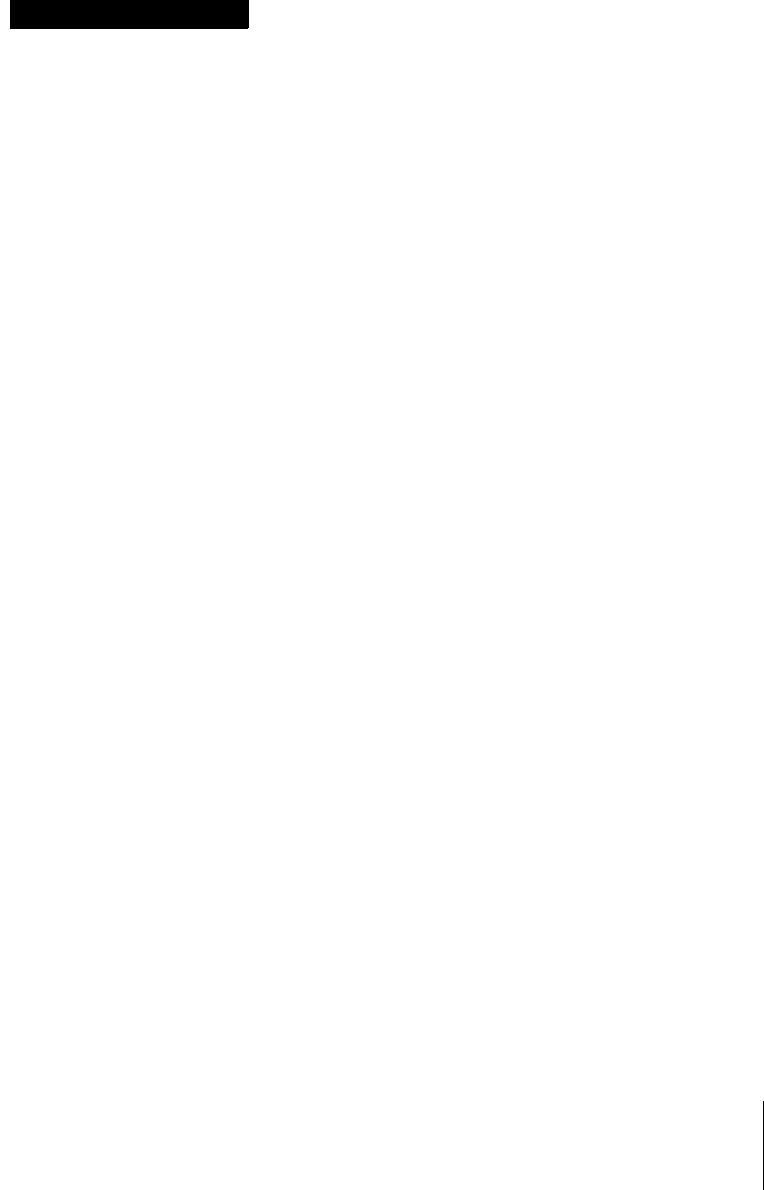
165
Kapitel 8
Navigieren und markieren
Beim Bearbeiten von Texten müssen Sie sich im Dokument bewegen, um die
Schreibmarke an die Bearbeitungsposition zu setzen, und oft Text markieren, um
ihn mit den folgenden Kommandos auf einen Schlag zu bearbeiten. Womit Ihnen
Word diese Aufgaben erleichtert, steht in diesem Kapitel.
8.1 Im Text navigieren
Per Tastatur bewegen Sie Ihre Schreibmarke mit
Ein Klick mit der Maus oder ein Tipp auf den Touchscreen setzt die Schreibmarke
an die gewünschte Stelle.
Zum Versetzen der Schreibmarke in einen entfernteren Textbereich können Sie
folgende Varianten einsetzen.
8.1.1 Bildlauftasten und Bildlaufleiste verwenden
Ein Klick auf (Bild_½) oder (Bild_¼) bewegt den Text immer so weit, dass die
letzte in Rollrichtung lesbare Zeile im neuen Ausschnitt noch sichtbar bleibt.
Drücken Sie zusätzlich zur Bildlauftaste
(Strg), geht der Sprung über eine volle Seite.
Rechts neben dem Textfenster gibt es Leisten mit drei Bedienelementen:
쐽 zwei Schaltflächen und in der seitlichen Leiste, die den Text zeilenweise
verschieben und
쐽 den »Rollbalken«, den Sie mit der Maus greifen und innerhalb der Leiste ver-
schieben können, um den Bildausschnitt zu bewegen.
Ist ein so großer Zoom-Faktor eingestellt, dass das virtuelle Blatt Papier in der
Breite nicht mehr ins Bearbeitungsfenster passt, erscheint unterhalb des Bearbei-
tungsfensters ein horizontaler Rollbalken.
(æ), (Æ) um ein Zeichen in der angegebenen Richtung,
(Strg) + (æ), (Æ) um ein Wort in der angegebenen Richtung,
(½), (¼) um eine Zeile in der angegebenen Richtung,
(Strg) + (½), (¼) um einen Absatz in der angegebenen Richtung.