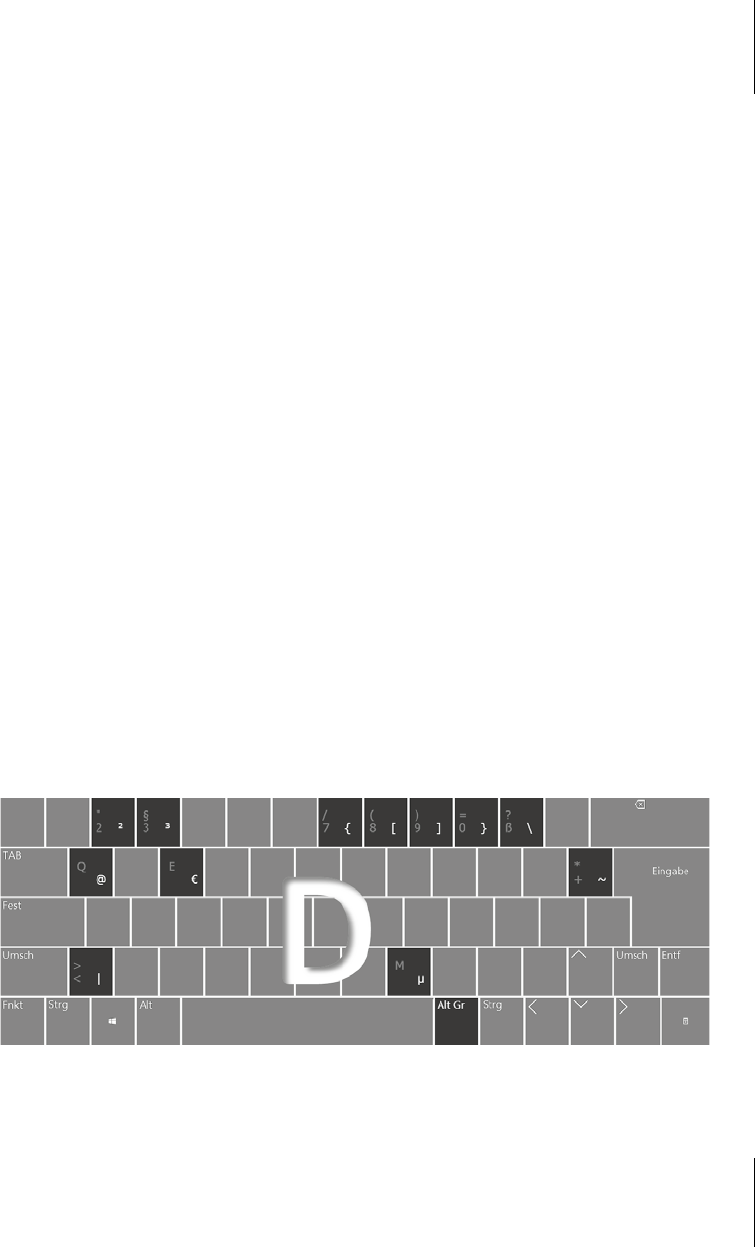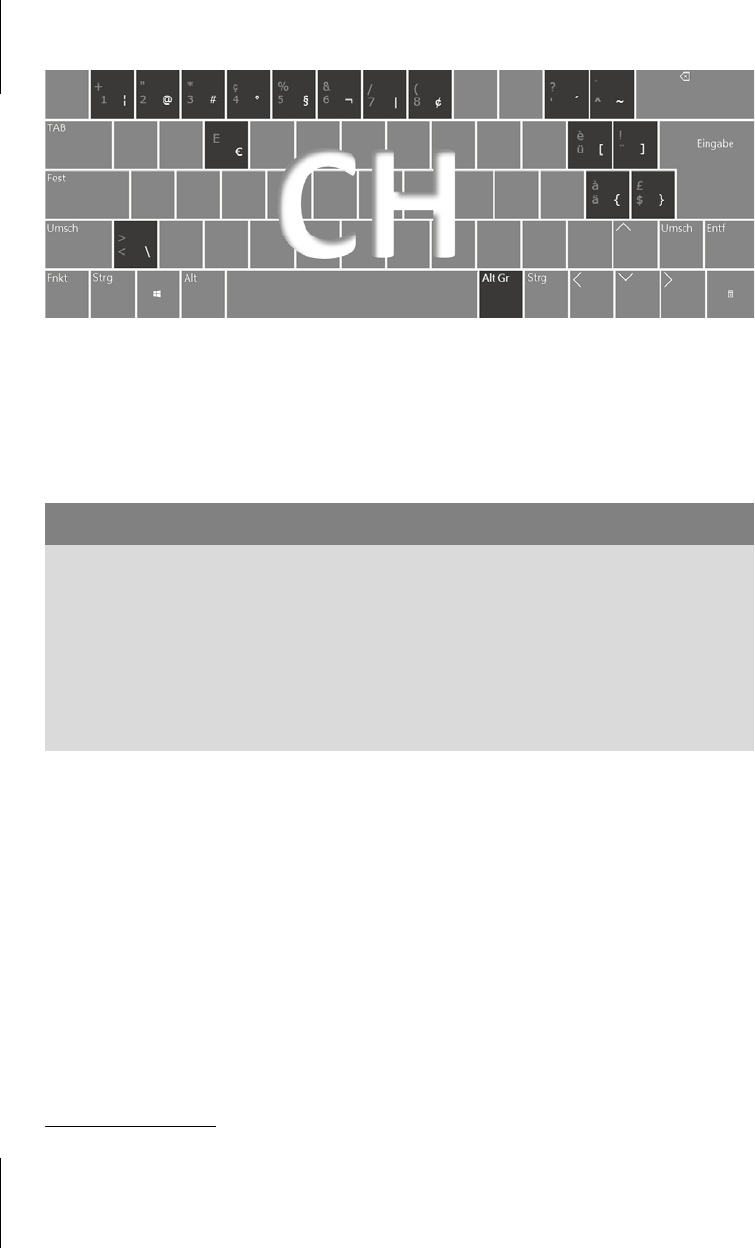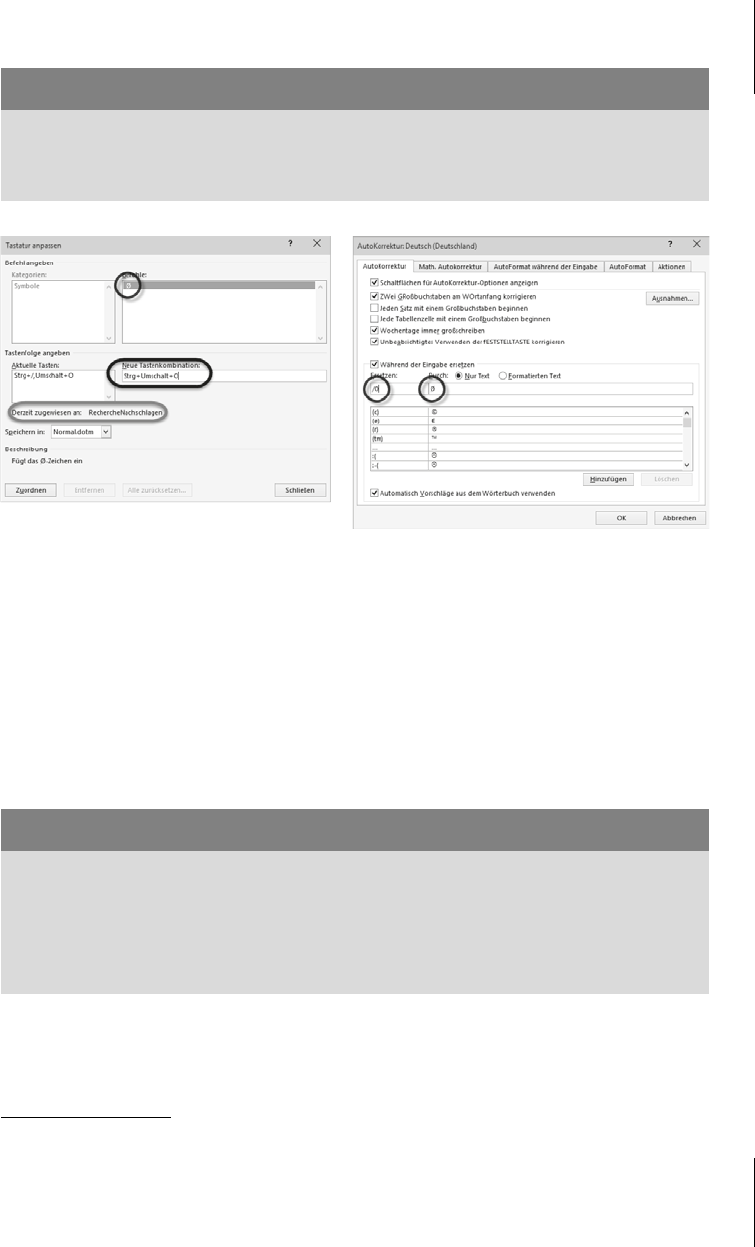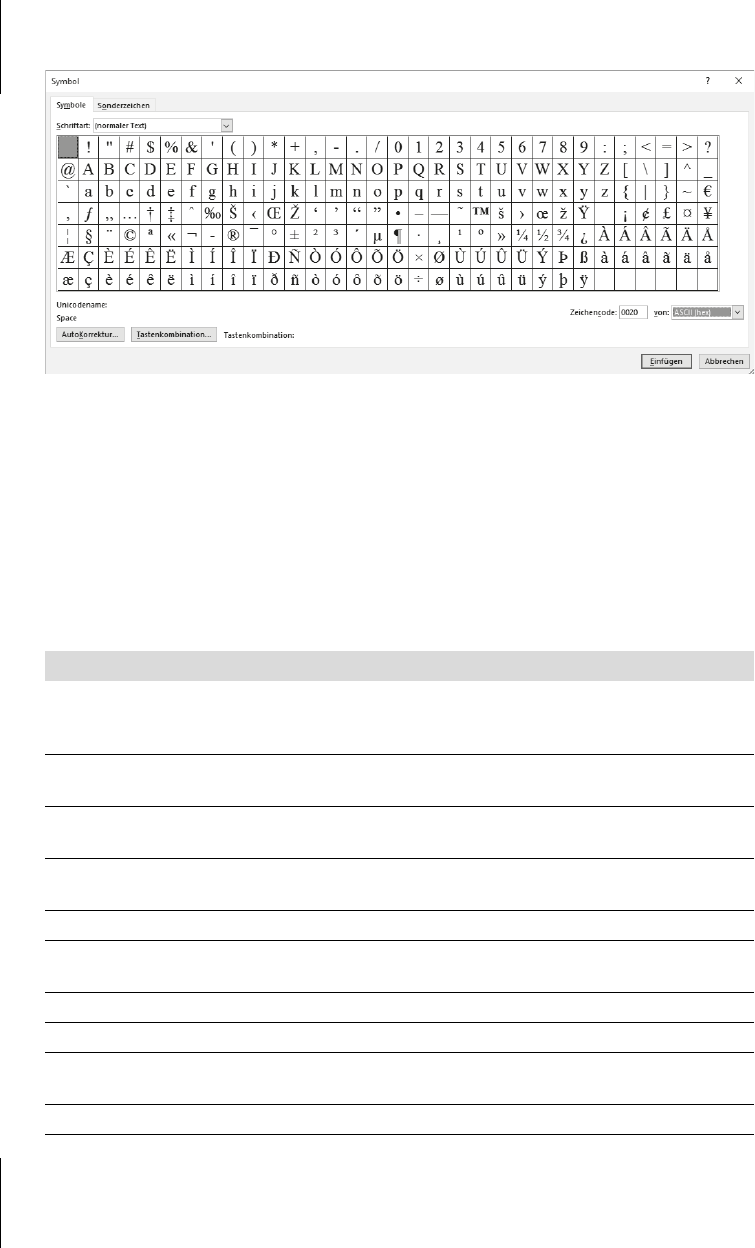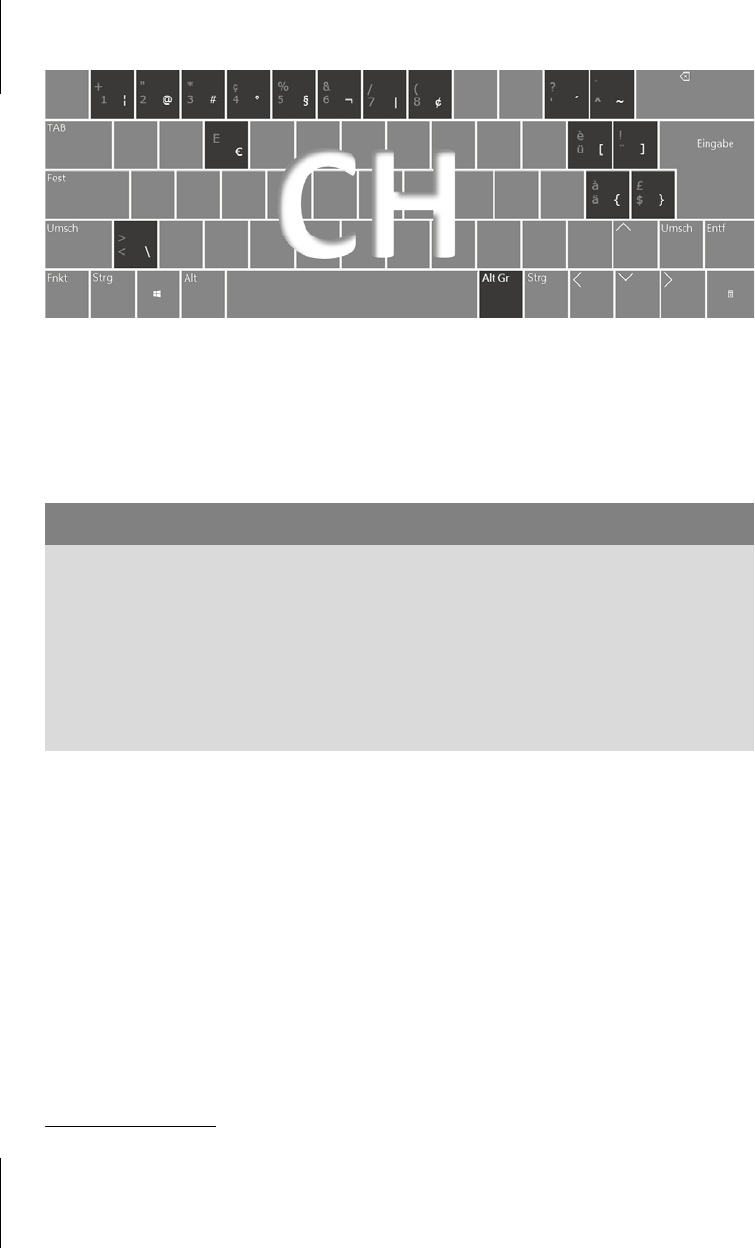
Kapitel 7
Text eingeben und bearbeiten
156
Abb. 7.11: Sonderzeichen mit (AltGr) auf der Schweizer Tastatur
51
Sie finden die voreingestellten Tastenkombinationen, indem Sie EINFÜGEN |
S
YMBOL wählen und anschließend auf WEITERE SYMBOLE klicken. Sofern nicht
ohnehin eingestellt, wechseln Sie oben in der Schriftartauswahl auf »(normaler
Text)«.
Eigene Tastenkombinationen
Sofern Sie bestimmte Sonderzeichen häufiger benötigen, empfiehlt es sich, dafür
eigene Tastenkombinationen zu bestimmen.
Wählen Sie in der Sonderzeichentabelle das gewünschte Symbol aus und klicken
Sie dann auf T
ASTENKOMBINATION.
Damit öffnen Sie den Dialog T
ASTATUR ANPASSEN, in dem das gewünschte Symbol
bereits eingetragen ist. Ihre Aufgabe ist es nun,
auf der Tastatur jene Tastenkombi-
nation zu drücken, die Sie für dieses Symbol künftig benutzen möchten. Sie wird
automatisch in das Feld N
EUE TASTENKOMBINATION übernommen. Mit einem
Klick auf Z
UORDNEN schreiben Sie diese Tastenkombination fest.
51
Da die Schweizer Tastatur gerade bei Sonderzeichen anders belegt ist, treffen nicht alle in die-
sem Buch erwähnten Tastaturkürzel auch für die Schweiz zu.
Vorsicht
Wenn das Sonderzeichen aus »(normaler Text)« ausgewählt oder per Tastenkombi-
nation ohne Formatierung eingegeben wird, passt es sich beim Wechsel der Schrif-
tart an. Sofern die neue Schriftart nicht über dieses Sonderzeichen verfügt oder ein
anderes Zeichen an dieser Position besitzt, wird die Anzeige nicht mehr stimmen.
Fügen Sie das Sonderzeichen jedoch nach Auswahl einer bestimmten Schriftart
mit dem S
YMBOL-Dialog ein, bleibt das Zeichen in dieser Schriftart erhalten,
wenn der umgebende Text auf eine andere Schriftart umgestellt wird.