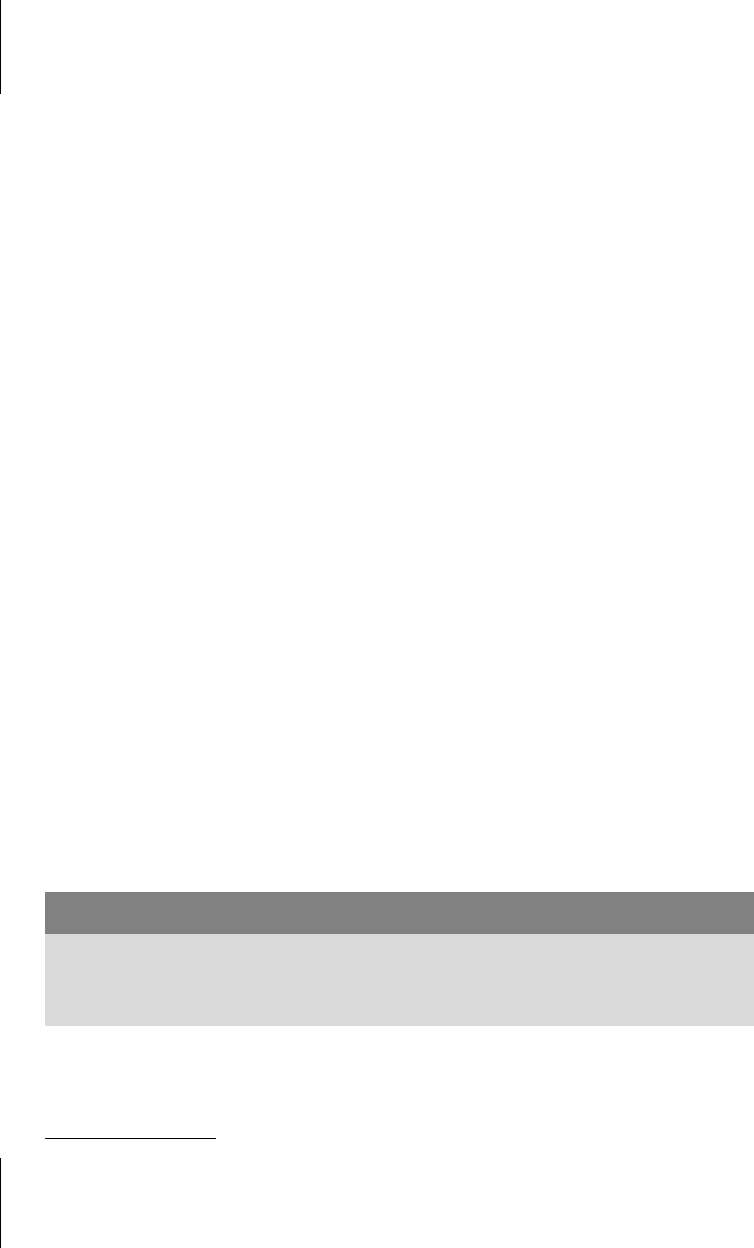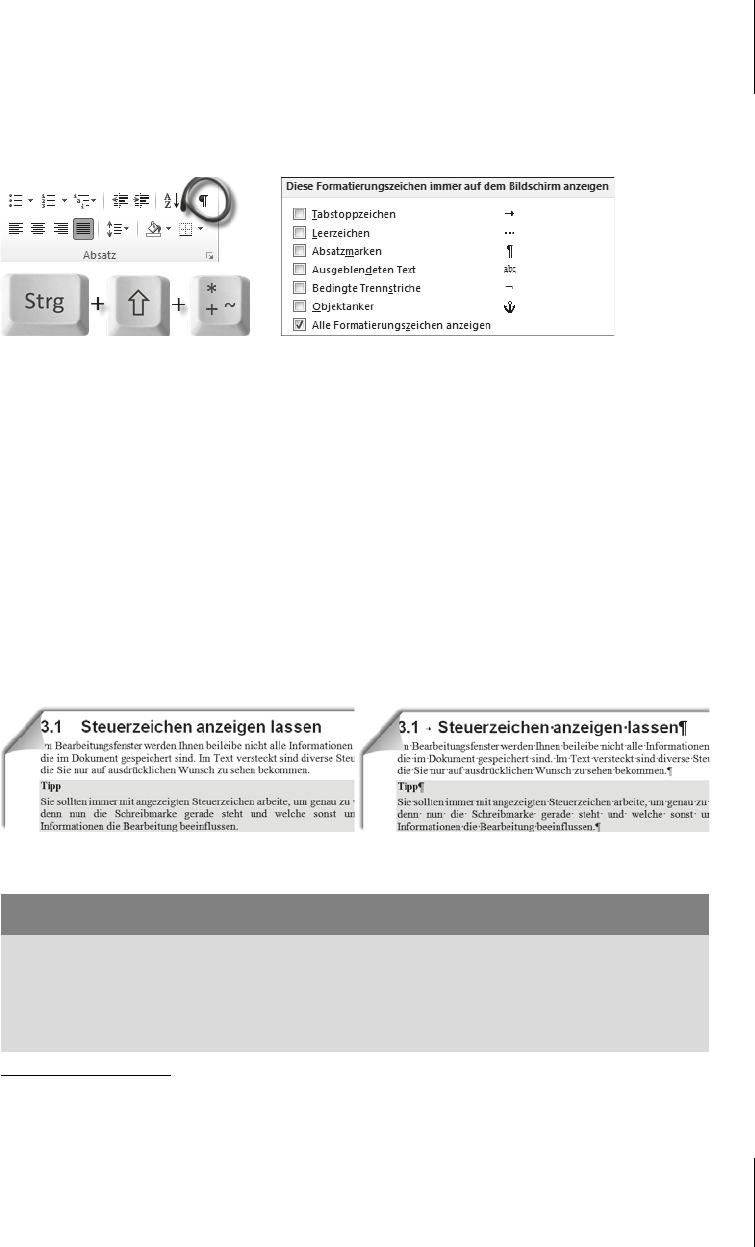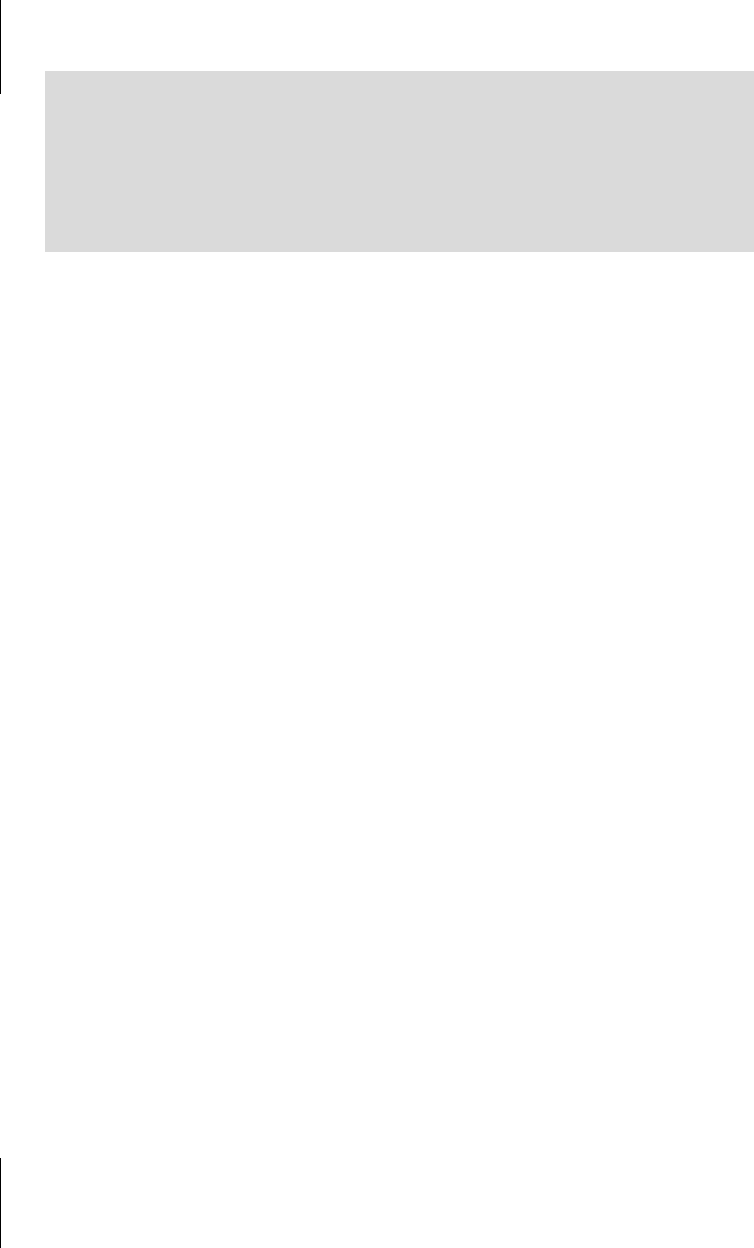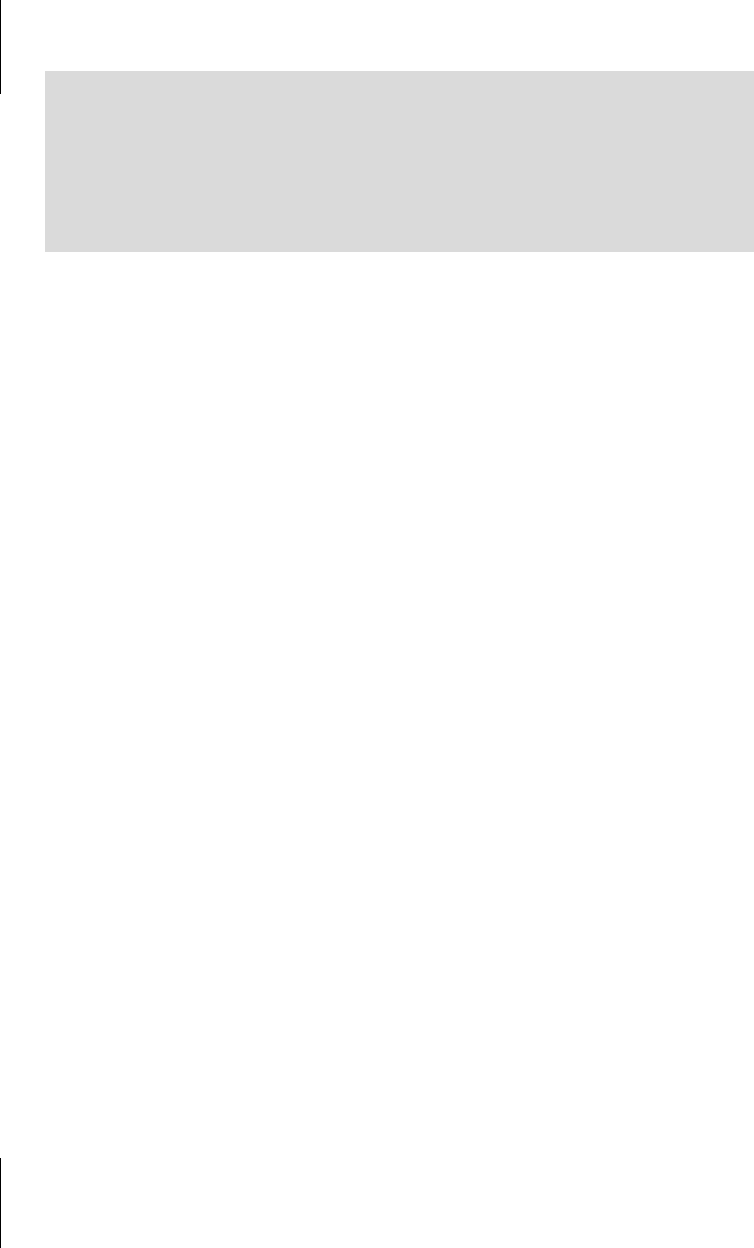
Kapitel 7
Text eingeben und bearbeiten
144
7.2.2 Text ändern
Die nachträgliche Korrekturmöglichkeit lässt uns stressfrei schreiben. Jeder kleine
oder große Fehler lässt sich problemlos nachträglich und unsichtbar ausbügeln.
Um vergessene Buchstaben oder Wörter nachzutragen, bewegen Sie mit den
Pfeiltasten Ihre Schreibmarke an die Einfügeposition oder klicken mit der Maus,
wenn der Text-Mauszeiger an dieser Stelle steht. Anschließend geben Sie den
Text ein.
Wollen Sie einzelne Buchstaben löschen, bewegen Sie Ihre Schreibmarke vor oder
hinter diese Stelle und betätigen anschließend
(Entf), um nach rechts zu löschen,
oder
(Backspace), um nach links zu löschen.
Ganze Wörter löschen Sie mit
(Strg)+(Entf) nach rechts und mit (Strg)+
(Backspace) nach links. Dabei gelten durch Bindestrich gekoppelte Wörter als zwei
Wörter; Sie müssen die Tastenkombination insgesamt dreimal drücken, einmal
zusätzlich für den Bindestrich.
Einfügen oder überschreiben?
Word ist werkseitig auf den Einfügemodus eingerichtet, bei dem nachgetragene
Zeichen den folgenden Text aufschieben. Sie können mit folgenden Methoden in
den Überschreibmodus und zurück wechseln:
쐽 (Einfg) oder
쐽 Klick auf die Schaltfläche EINFÜGEN / ÜBERSCHREIBEN in der Statusleiste.
Sollte diese Schaltfläche nicht angezeigt werden, klicken Sie mit der rechten
Maustaste in die Statusleiste und aktivieren Sie die Anzeige Ü
BERSCHREIBEN.
Mehrere Wörter überschreiben
Um mehrere Wörter oder komplette Textblöcke durch anderen Text zu ersetzen,
müssen Sie nicht in den Überschreibmodus wechseln. Text lässt sich markieren
(siehe Kapitel 8), um dann durch die nachfolgenden Eingaben ersetzt oder durch
Betätigen von
(Entf) oder (Backspace) gelöscht zu werden.
Das Ersetzen markierten Textes bei der Eingabe lässt sich vermeiden, indem Sie
Die obligatorische letzte Absatzmarke in jedem Word-Dokument steht für alle
grundlegenden Formatierungen des Dokuments, deshalb lässt sie sich auch
nicht entfernen.
Wenn Sie den letzten Absatz eines Textes per Drag&Drop nach oben verschie-
ben, legt Word eine zusätzliche
letzte Absatzmarke nach der Absatzmarke des
dadurch zum letzten Absatz gewordenen Absatzes an.