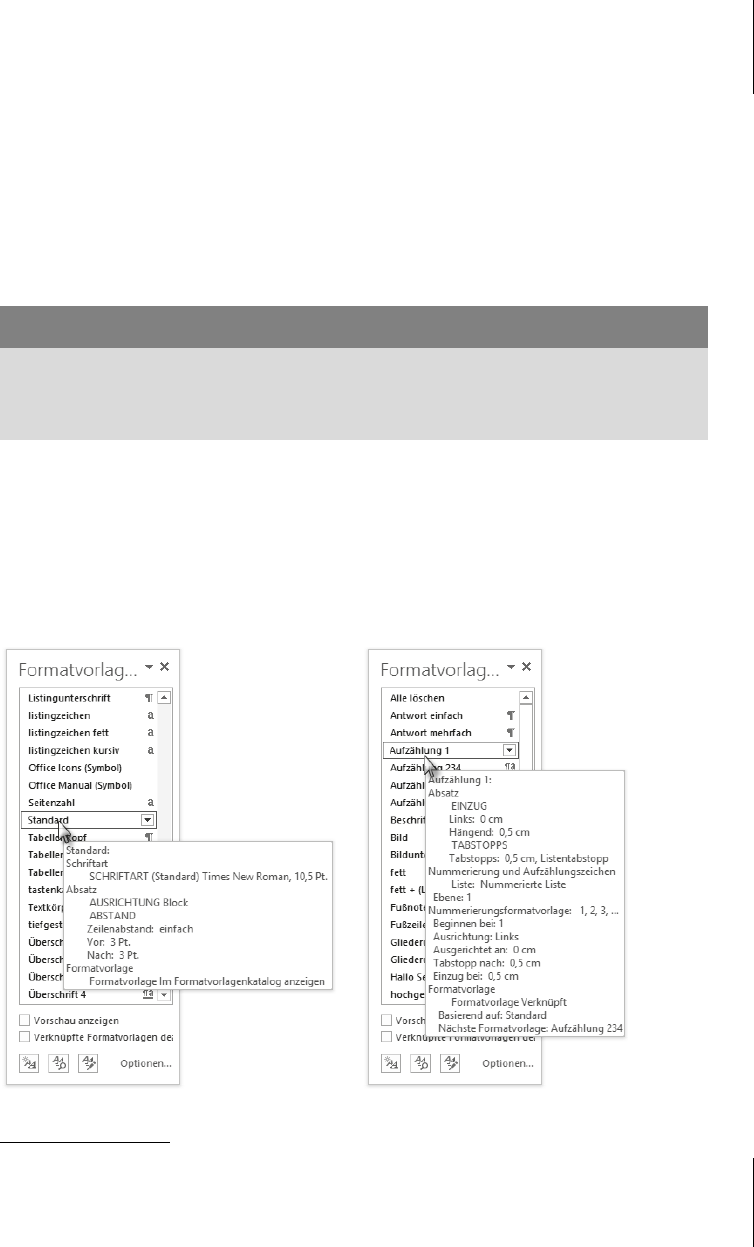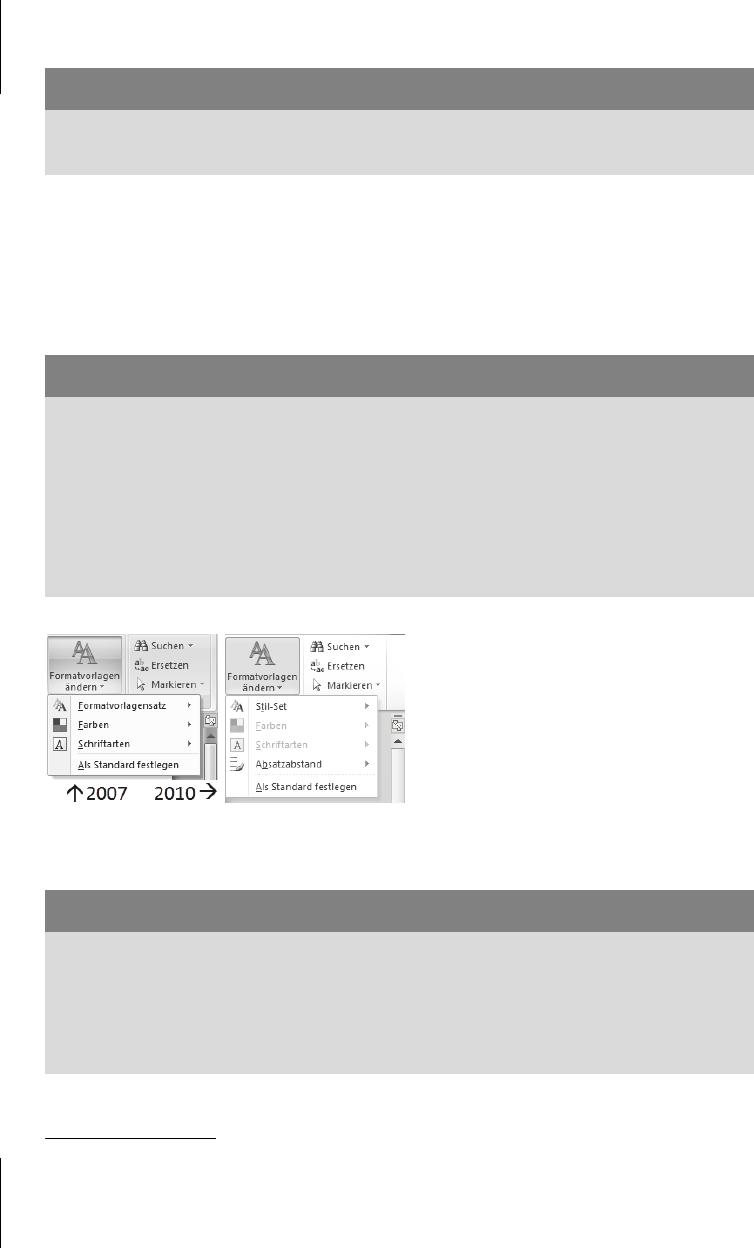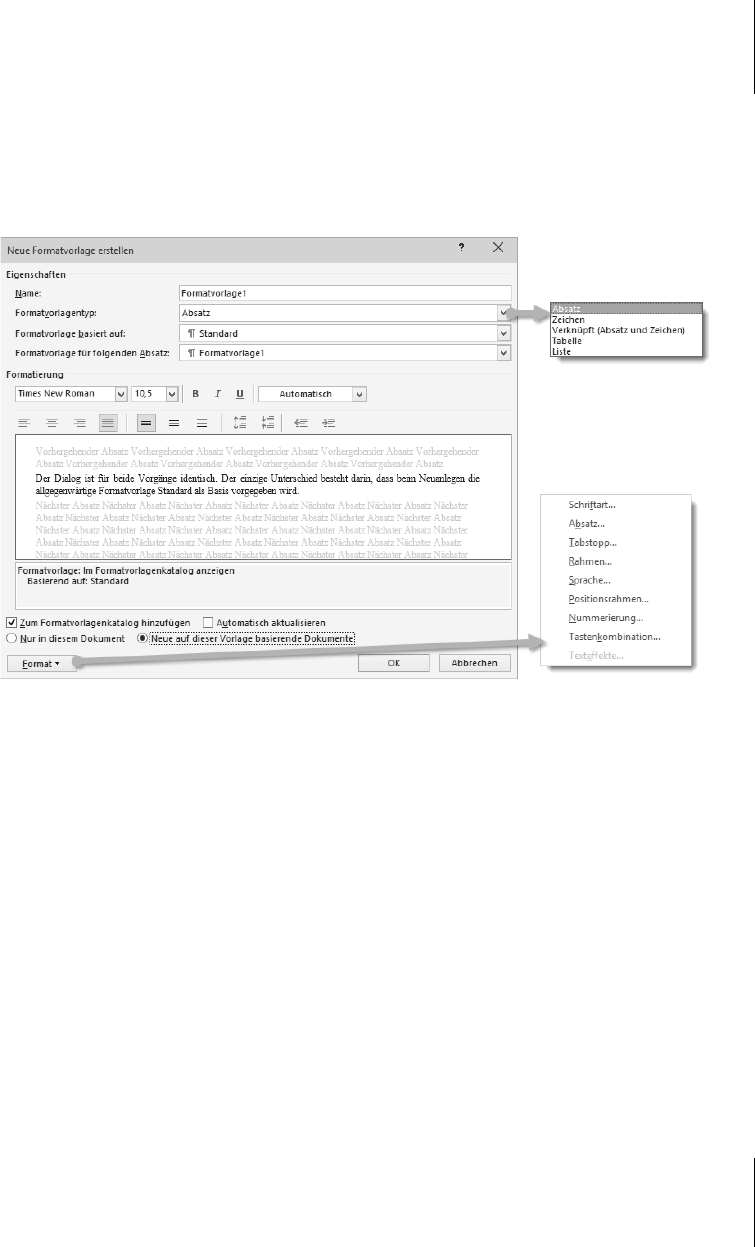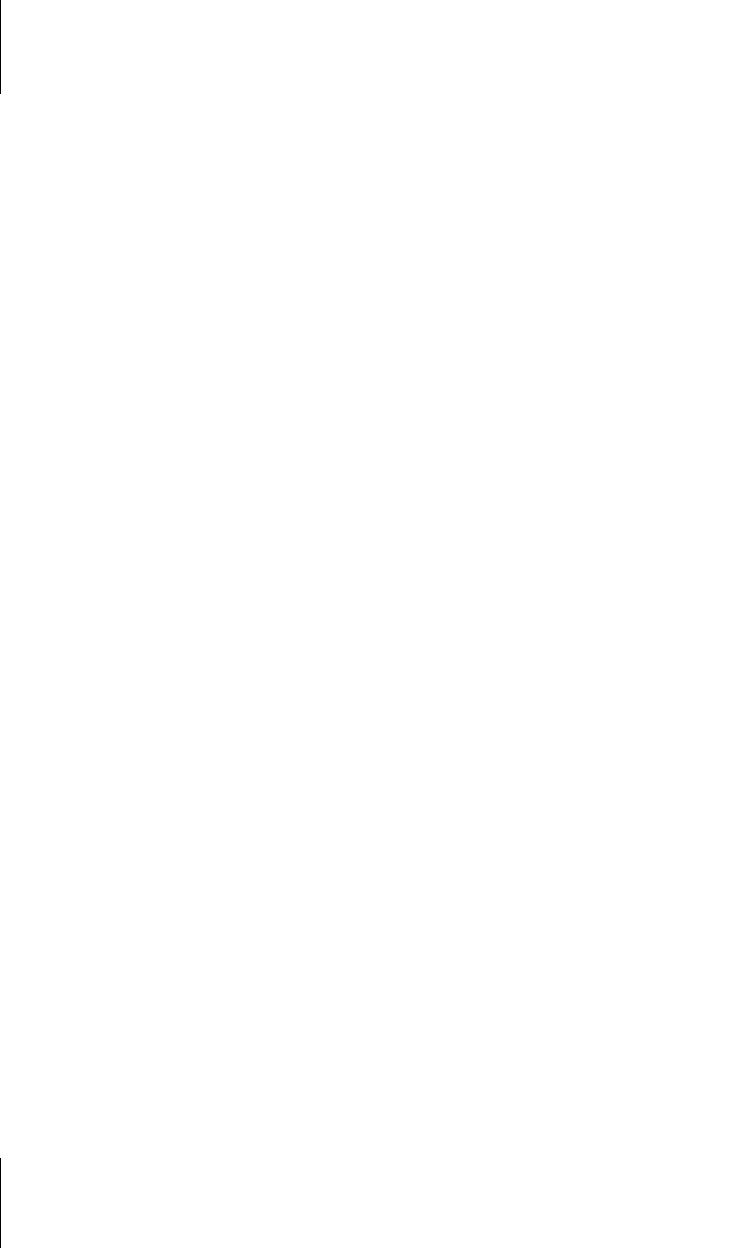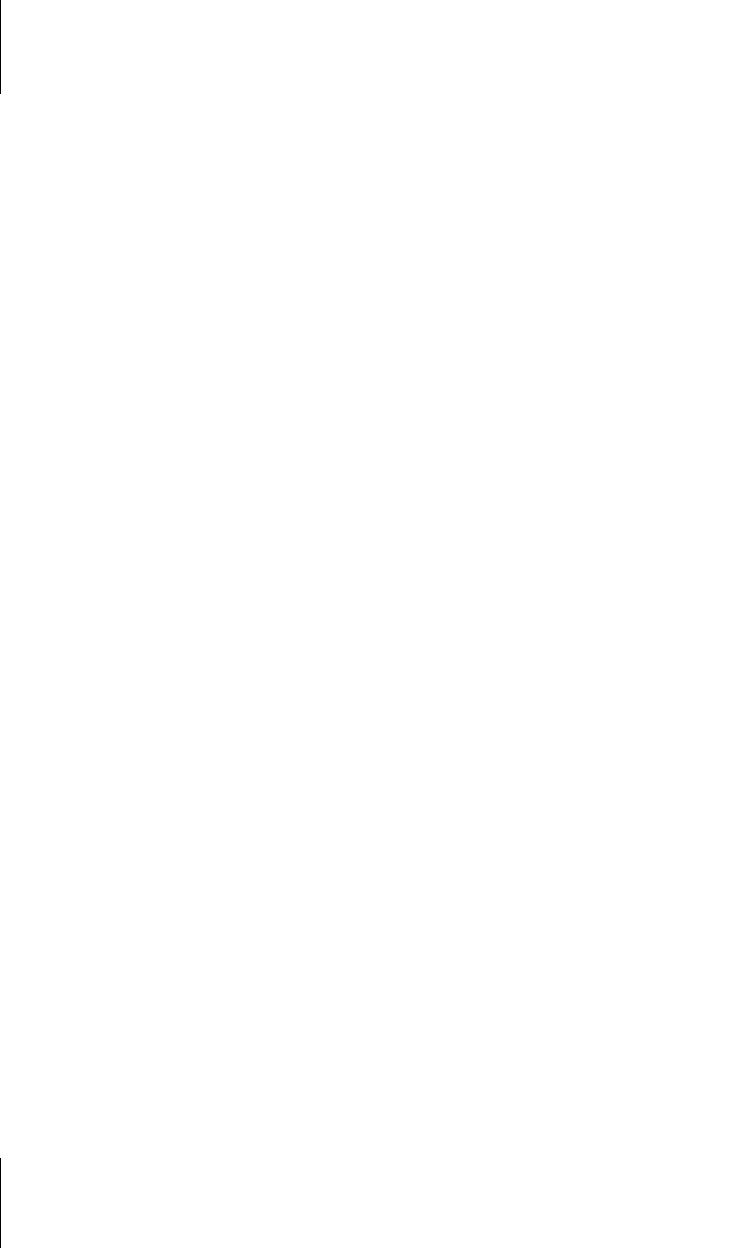
Kapitel 6
Formatvorlagen professionell
128
Formatvorlage basiert auf
Hier lässt sich jede im Dokument vorhandene Formatvorlage als Basis für eine
neue Formatvorlage auswählen. Wenn Sie hier einen Bezug eintragen, wirken sich
Änderungen an der bezogenen Formatvorlage auch auf darauf basierende Format-
vorlagen aus.
Formatvorlage für Folgeabsatz
Die hier getroffene Einstellung erleichtert das strukturierte Schreiben enorm.
Damit vermeiden Sie, dass Sie z.B. nach dem Schreiben einer formatierten Über-
schrift von Hand auf die Fließtext-Absatzformatierung zurückschalten müssen;
mit einem
(¢) nach der Überschrift erhält der neue Absatz die hier gewählte For-
matierung.
Bereich »Formatierung«
Die wichtigsten Zeichen- und Absatzattribute sind hier für den schnellen Zugriff
aufgeführt, um Ihnen für einfache Änderungen von Auszeichnungen das Auf-
klappen der F
ORMAT-Einstellungen zu ersparen.
Format
Mit einem Klick auf die Schaltfläche FORMAT erhalten Sie Zugriff auf alle Forma-
tierungsmöglichkeiten, die es auch in der Registerkarte S
TART des Menübandes
gibt. Hier ist auch der Aufruf zum Zuweisen einer Tastenkombination für die For-
matvorlage versteckt.
Weitere Optionen
쐽 NUR IN DIESEM DOKUMENT speichert die neue Formatvorlage mit dem aktuel-
len Dokument,
쐽 NEUE AUF DIESER VORLAGE BASIERENDE DOKUMENTE sorgt dafür, dass die neue
oder geänderte Formatvorlage in der Dokumentvorlage gespeichert wird, die
dem Dokument zugrunde liegt, in dem Sie gerade arbeiten.
Sofern es sich bei der Vorlagendatei um
Normal.dot, Normal.dotx oder Nor-
mal.dotm handelt, werden die Einstellungen fortan automatisch in jedem neuen
Dokument wirksam, sofern Sie keine andere Vorlagendatei wählen (siehe auch
Abschnitt 6.4).
Zudem gibt es noch die Option
Z
UR LISTE DER SCHNELLFORMATVORLAGEN HINZUFÜGEN,
Z
UM FORMATVORLAGENKATALOG HINZUFÜGEN,