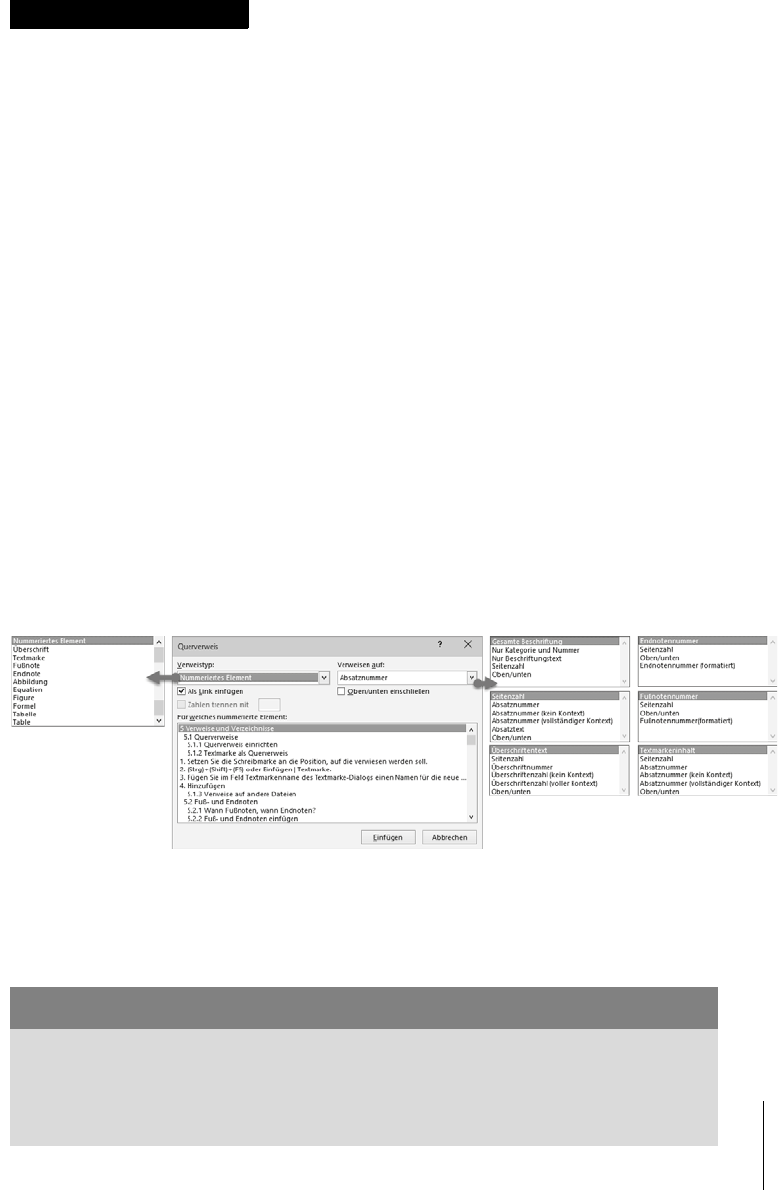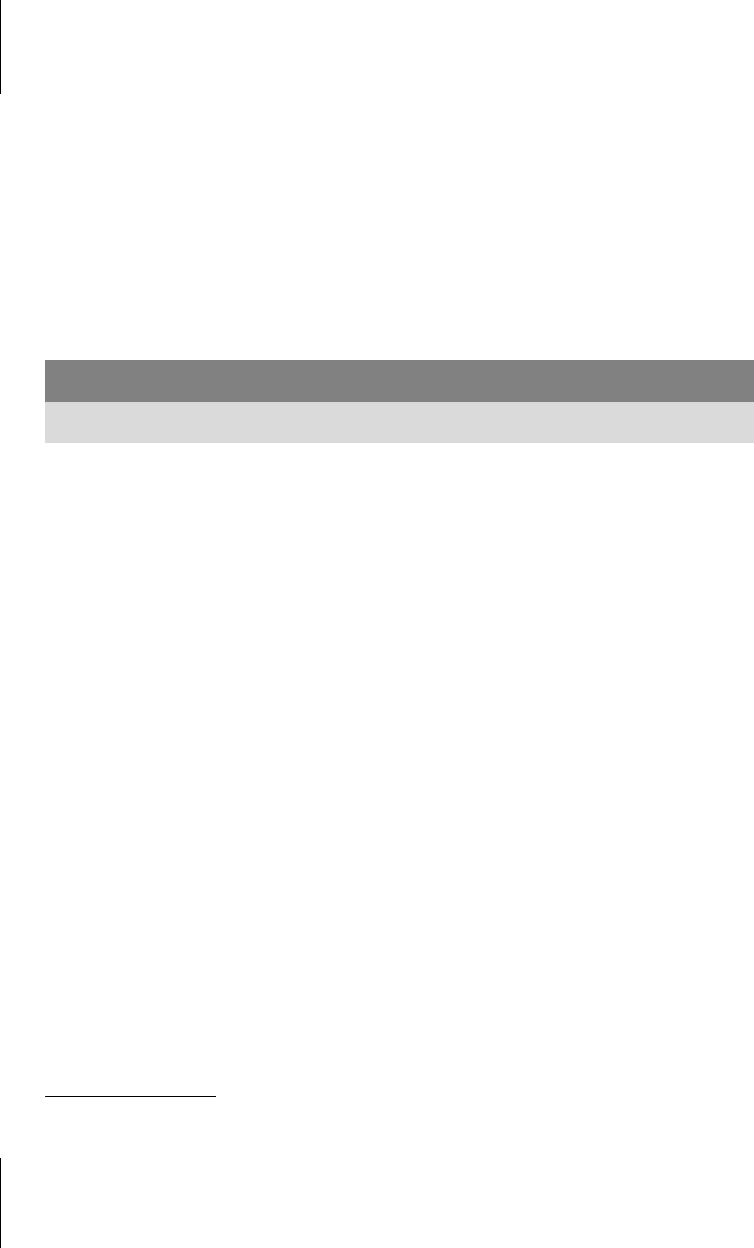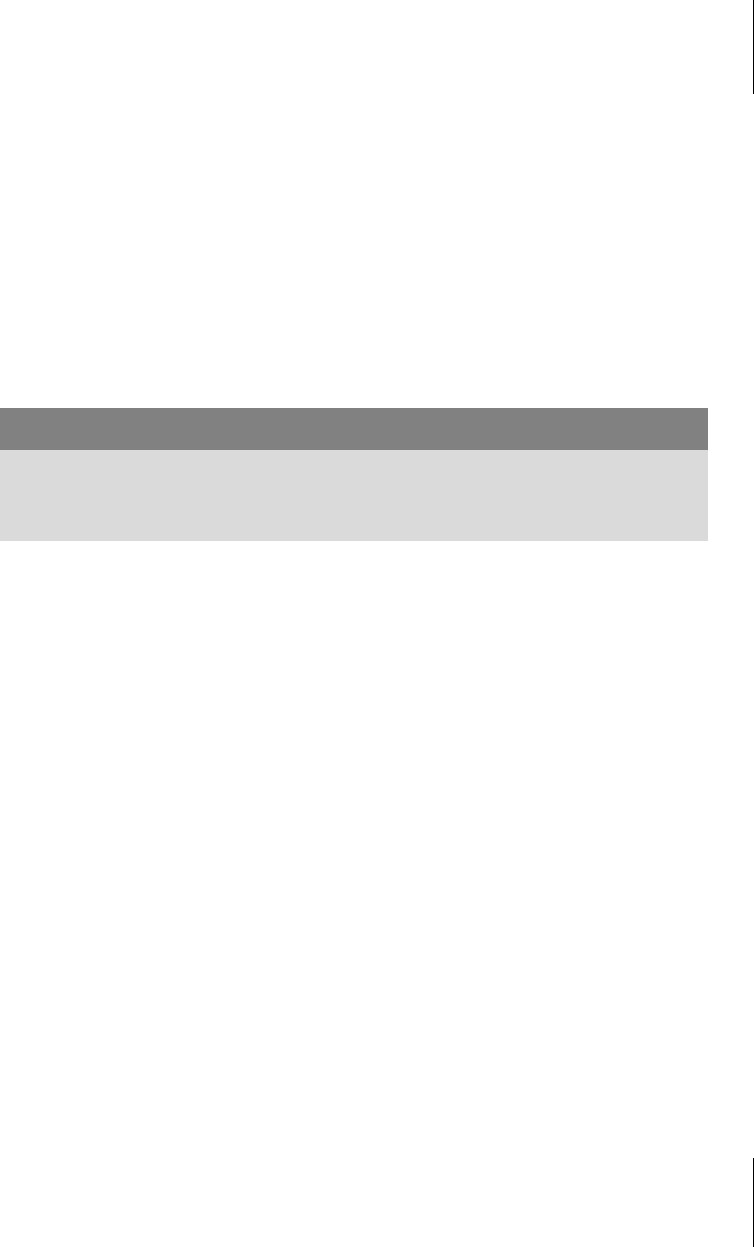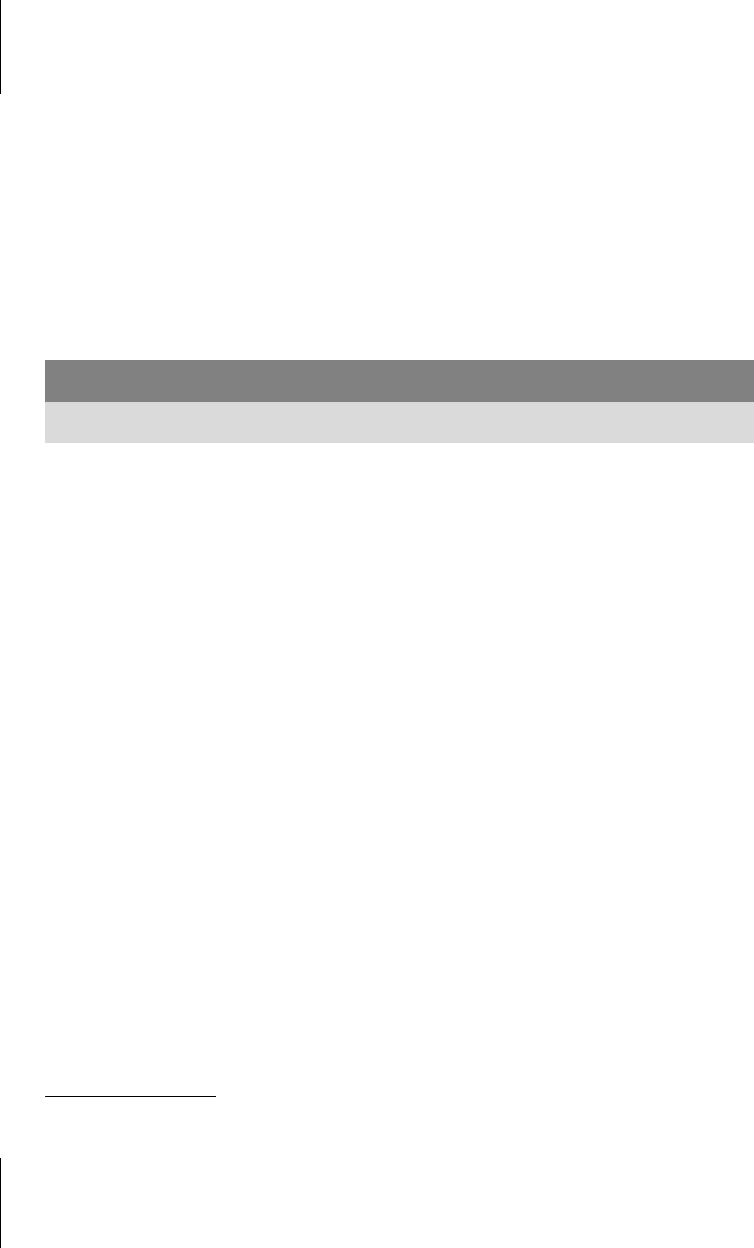
Kapitel 5
Verweise und Verzeichnisse
88
5.1.1 Querverweis einrichten
Sobald Sie in der Liste VERWEISTYP (eigentlich ist es ja der Zieltyp) eine Voraus-
wahl getroffen haben, werden die passenden Ziele im unteren Fenster angezeigt.
Auch die rechte Listenauswahl V
ERWEISEN AUF passt sich dem Verweistyp an; je
nach Art des Verweistyps stehen unterschiedliche Angaben zur Auswahl, die als
Verweis eingetragen werden. Das kann die Seitennummer sein, aber auch der
komplette Inhalt einer Bildunterschrift, je nach Bedarf.
Zuletzt markieren Sie in der Liste der Ziele das gewünschte Verweisziel und kli-
cken auf E
INFÜGEN. Word fügt ein Feld ein, das den gewünschten Verweis anzeigt.
Die Option A
LS HYPERLINK EINFÜGEN ist nützlich, wenn Sie beim Überarbeiten die
Verweise schnell verfolgen möchten oder wenn Sie den Text als Word- oder PDF-
Datei weitergeben wollen. Beim Anklicken des Verweises bei gedrückter
(Strg)-
Taste springt die Anzeige zur verwiesenen Textstelle.
22
Wenn Sie ein Querverweisfeld markieren und (ª)+(F9) drücken, zeigt sich der Feld-
code, ein {REF}-Feld mit kryptischer Adressierung, z.B.
REF _Ref288498536 \r
\h
, oder dem Namen der bezogenen Textmarke (siehe Abschnitt 5.1.3). Am Ver-
weisziel lässt sich in diesem Feld nicht basteln, und die Schalter dahinter sind im
Dialog F
ELD BEARBEITEN, den Sie per Kontextmenü öffnen, leichter zu ändern. Wei-
tere Schalter gibt es nicht.
5.1.2 Auf mehrere Ziele verweisen
Wollen Sie auf mehrere Textstellen, z.B. Abbildungen, zugleich verweisen, kom-
men Sie mit den Möglichkeiten des Verweis-Dialogs nicht aus, denn dort ist
immer nur der Verweis auf ein Ziel möglich.
Aus der Trickkiste: Querverweis auf mehrere Ziele
Die Feldfunktion {QUOTE} sorgt in einigen Fällen für Abhilfe. Diese Zitatfunktion
arbeitet ähnlich wie {REF}, doch mit {QUOTE} lassen sich durch Formatvorgaben
Textinhalte unterdrücken. Wird also aus einem mit {QUOTE} referenzierten Text
nur der Zahlenanteil benötigt, formatieren Sie mit \* ein Zahlenformat; {QUOTE}
unterdrückt in diesem Fall den nichtnumerischen Teil des Zitats.
Hinweis
Zusätzliche Hinweise wie z.B. »siehe Seite« setzen Sie von Hand dazu.
22
Ob ein Klick mit oder ohne (Strg) zum Sprung führt, können Sie in den Word-Optionen, Regis-
ter E
RWEITERT mit der Option STRG+KLICKEN ZUM VERFOLGEN EINES HYPERLINKS VERWENDEN
bestimmen.