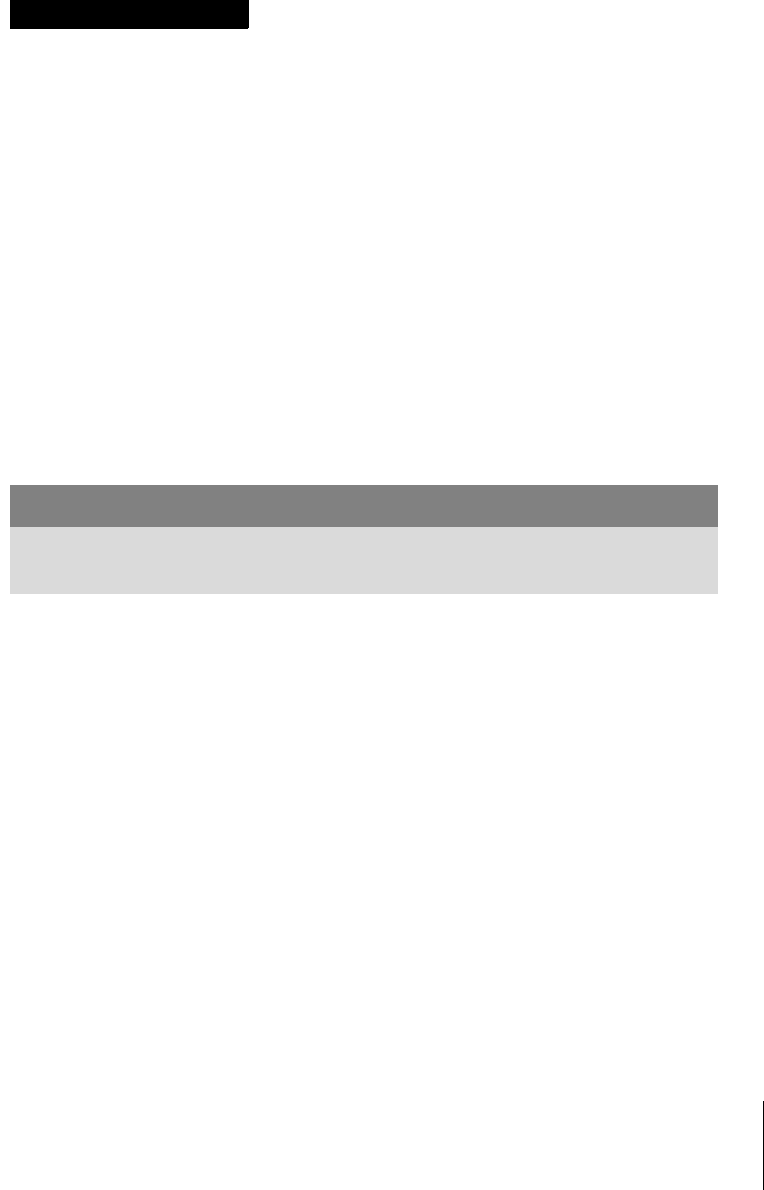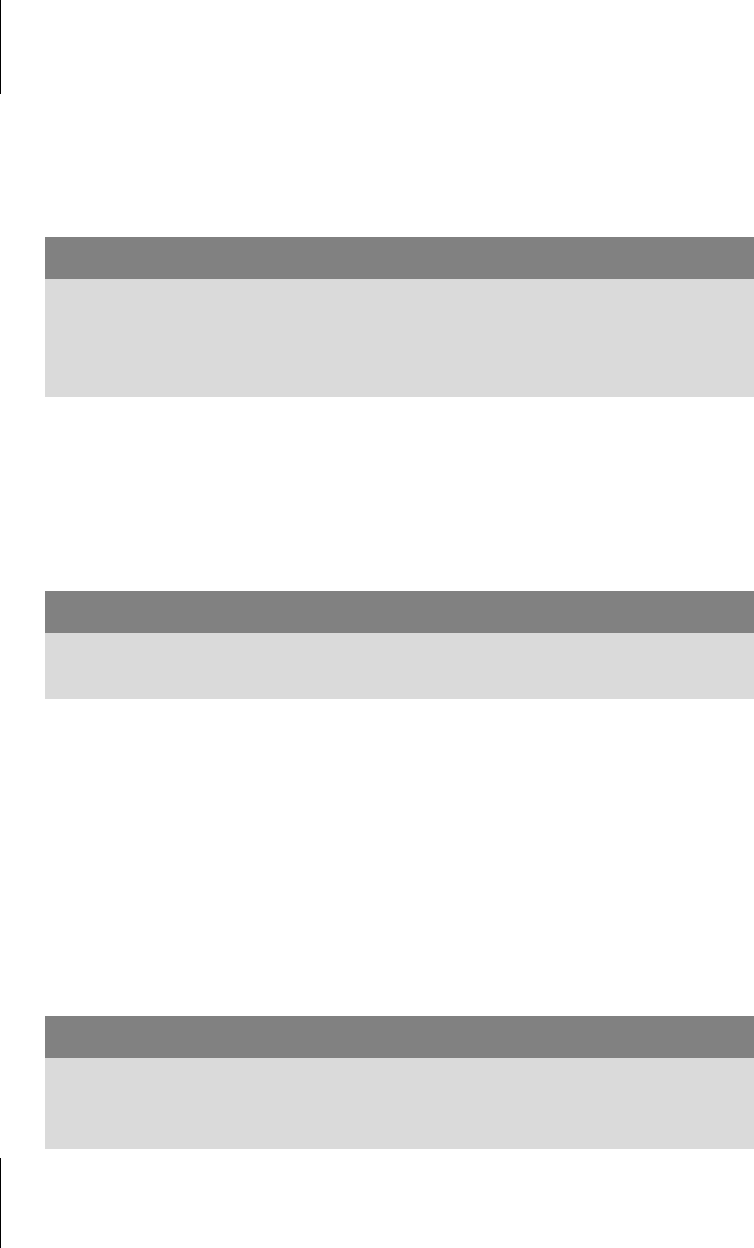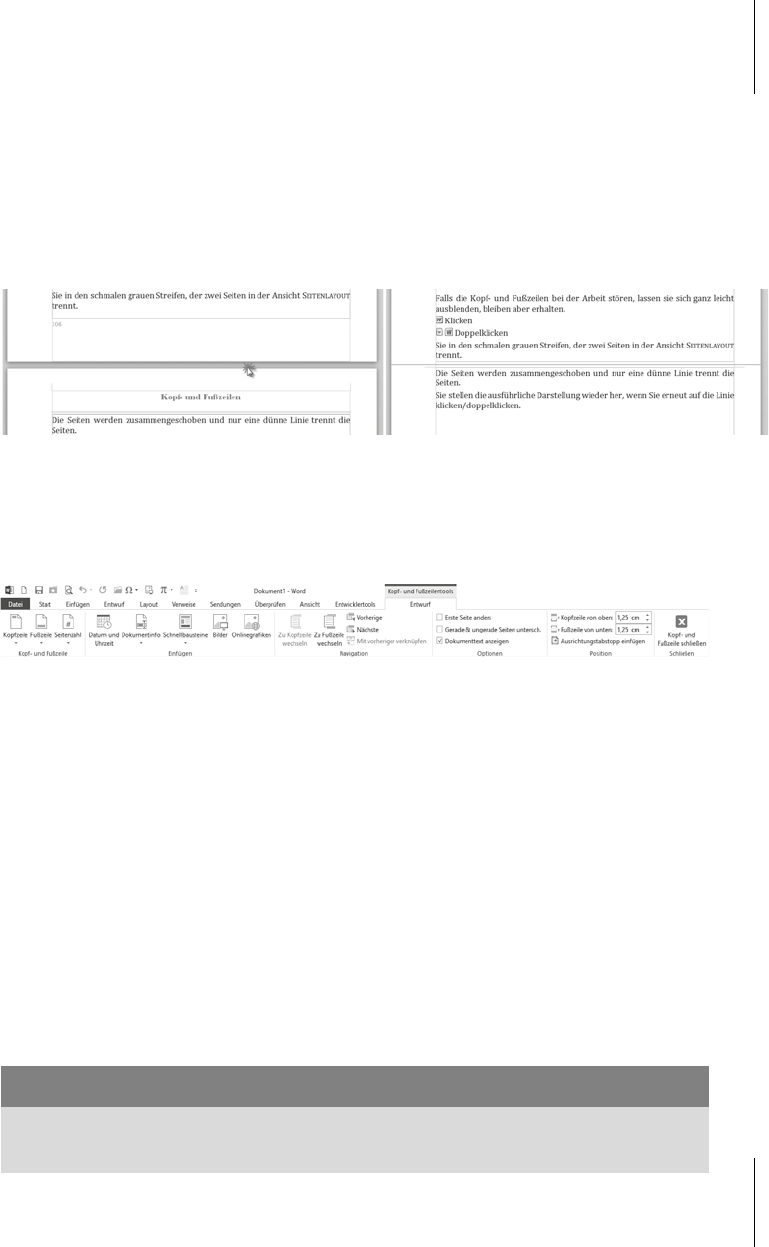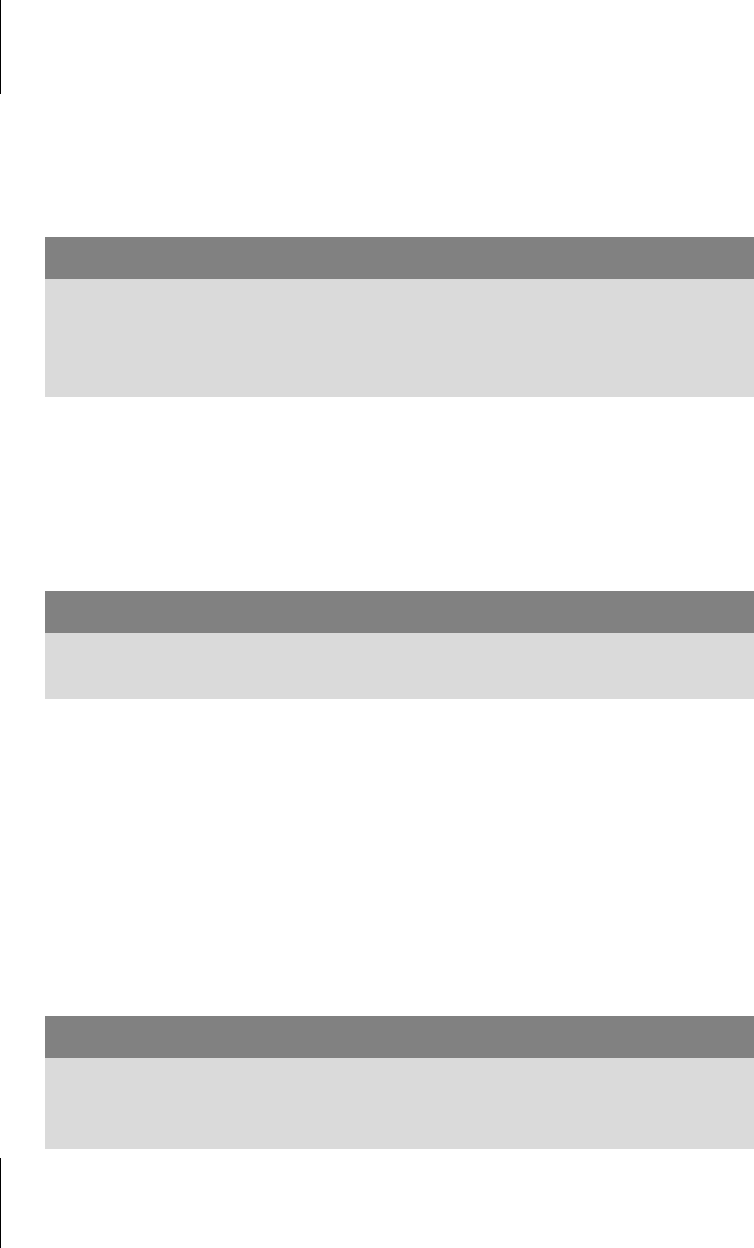
Kapitel 3
Kopf- und Fußzeilen
68
Daraufhin präsentiert Ihnen Word eine erste Auswahl an Kopf- oder Fußzeilen-
layouts, aus denen Sie
쐽 eines auswählen oder
쐽 mit KOPFZEILE / FUSSZEILE BEARBEITEN in die freie Kopf-/Fußzeilenbearbeitung
wechseln.
Wirklich brauchbar sind für wissenschaftliche Arbeiten eigentlich nur die Leer-
Varianten, die auch beim direkten Aufruf von K
OPFZEILE / FUSSZEILE BEARBEITEN
in der dreispaltigen Variante angelegt werden.
Alle anderen sind mehr oder weniger verspielt angelegt, kommen für sachlich-
nüchterne Dokumente weniger in Betracht.
Beim Aktivieren (egal ob per Doppelklick oder via E
INFÜGEN)
쐽 werden Kopf- und Fußzeilenbereich eingeblendet,
쐽 springt die Schreibmarke in die Kopfzeile oder Fußzeile und
쐽 erscheint die Registerkarte KOPF- UND FUSSZEILENTOOLS im Menüband.
Kopf- und Fußzeilenbearbeitung abschließen
Sie verlassen den Kopfzeilen/Fußzeilen-Modus wieder, indem Sie in den Haupt-
text doppelklicken oder in der Registerkarte K
OPF- UND FUSSZEILENTOOLS die
Schaltfläche K
OPF- UND FUSSZEILE SCHLIESSEN betätigen.
Hinweis
Die ¾-Rahmen in den Auswahlen der Kopf- und Fußzeilen sollen die Seitenrän-
der symbolisieren; zusätzliche Rahmen legen Sie nur mit denjenigen Kopf- und
Fußzeilenvorlagen an, in denen zusätzlich zum Seitenrand grafische Elemente
zu sehen sind.
Hinweis
Egal, ob Sie eine Kopfzeile oder Fußzeile einrichten, das Pendant wird immer
zugleich angelegt.
Hinweis
Arbeiten Sie im Text, werden die Inhalte der Kopf- und Fußzeilen blasser darge-
stellt. Dies dient nur Ihrer Orientierung. Beim Drucken werden auch die Kopf-
und Fußzeilen vollfarbig wiedergegeben.