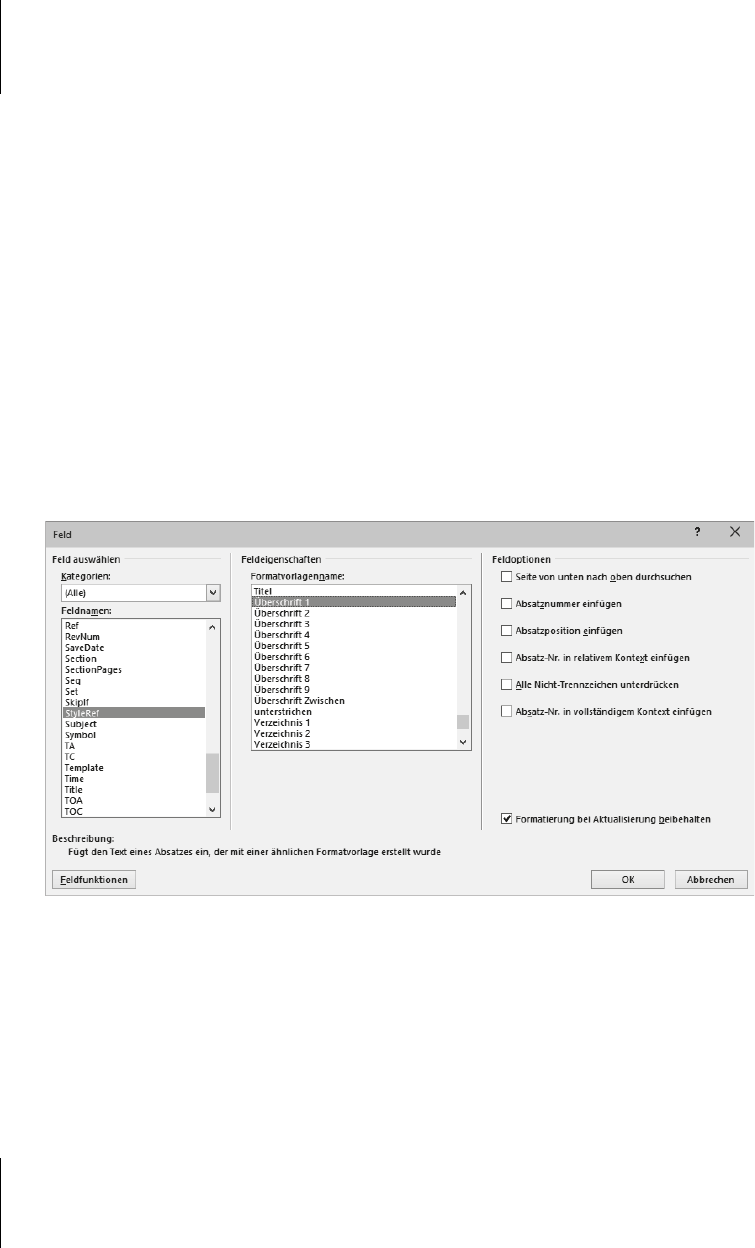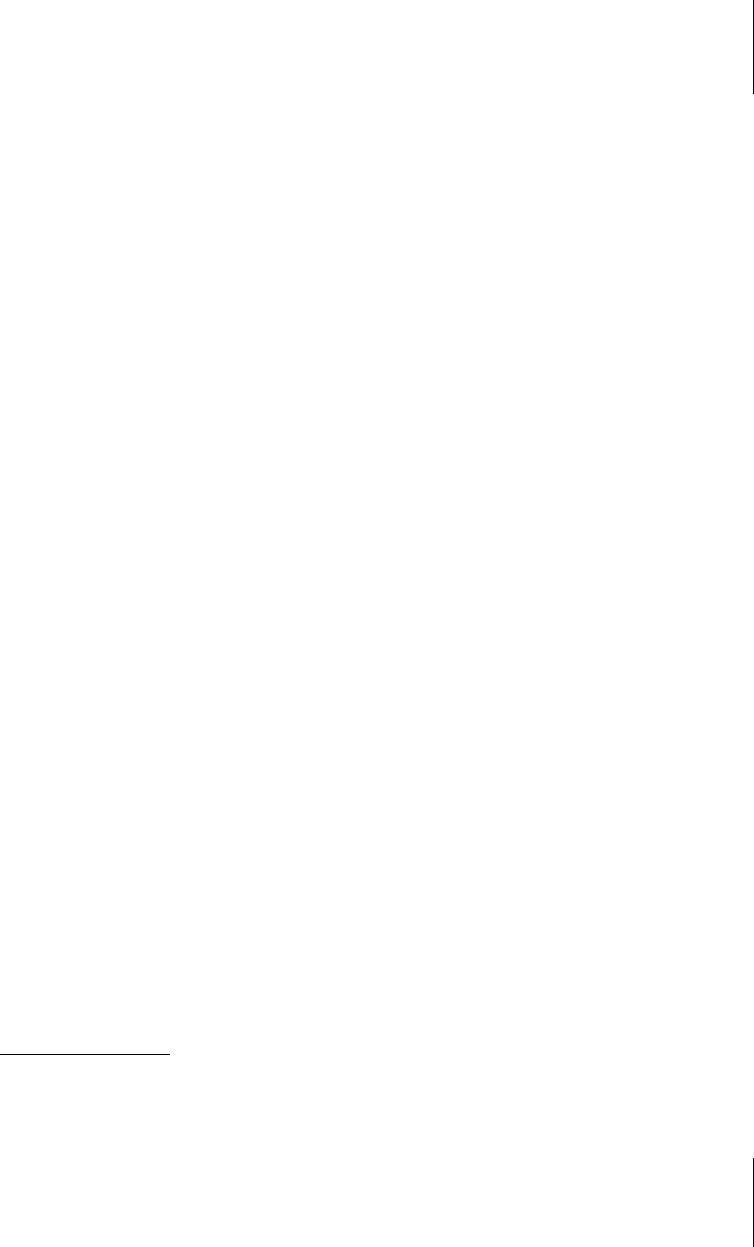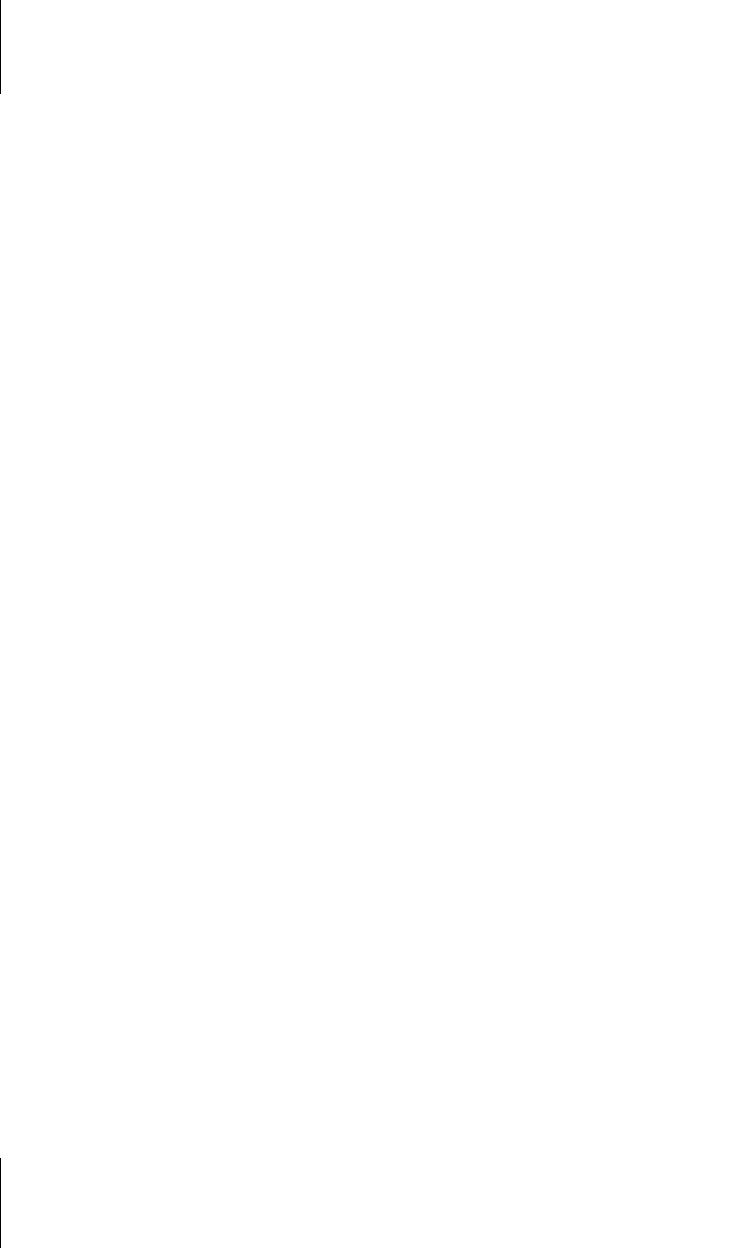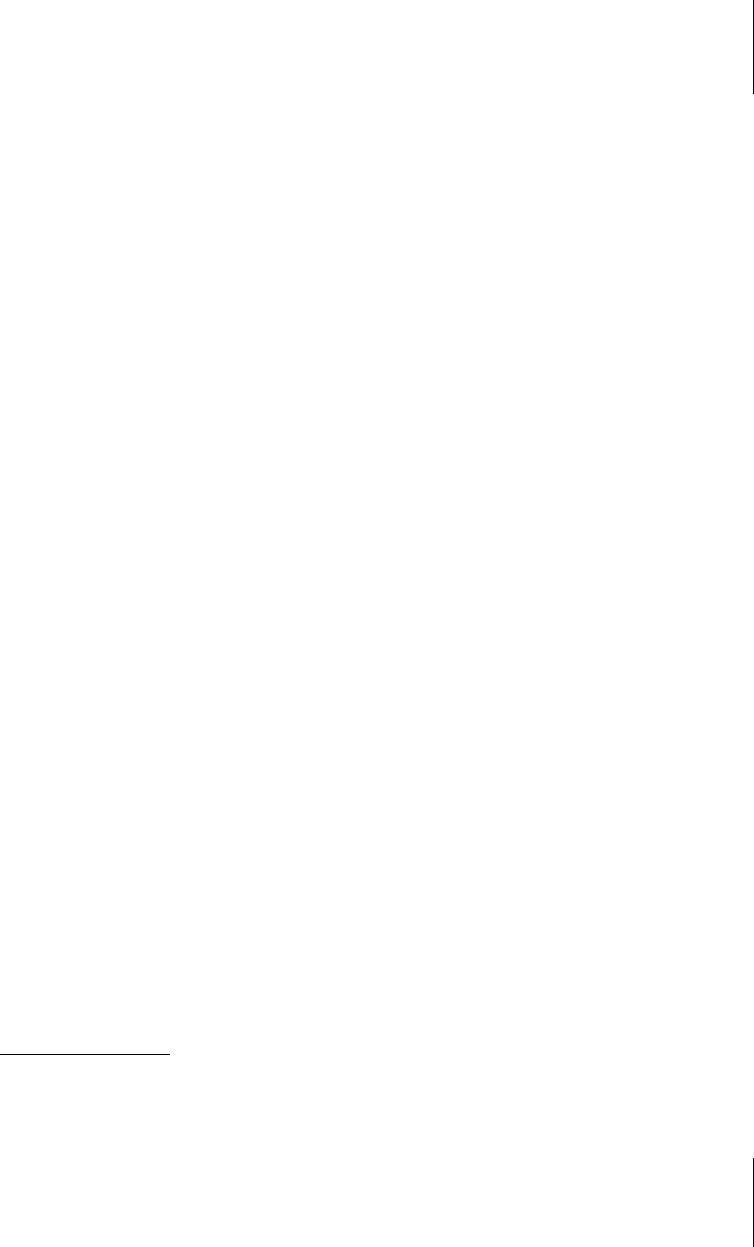
2.7
Überschriften in der Kopfzeile wiederholen (Kolumnentitel) 6
63
Die Grundform des {StyleRef}-Feldes für die Überschriften-Wiederholung sieht in
der Feldansicht so aus:
StyleRef"Überschrift1" .
Aus der Trickkiste: Kolumnentitel bei multilingualem Workflow
Sofern Sie im Workflow mit Kollegen zusammenarbeiten, die eine andersspra-
chige Word-Version verwenden, kommt es dort zu Fehlermeldungen, weil auch
die Namen der Formatvorlagen den Sprachen angepasst werden. Eine englische
Word-Version erwartet daselbst den Eintrag
"Heading1", mit "Überschrift1"
vermag sie nichts anzufangen.
Sie umgehen das Problem, indem Sie die Angabe der Formatvorlage durch einen
Feldschalter
14
mit der Nummer der Gliederungsebene ersetzen, also Style-
Ref1
.
Diese Eingabe wird leider vom F
ELD-Dialog nicht unterstützt, deshalb ist Handein-
gabe angesagt:
1. Fügen Sie mit
(Strg)+(F9) ein Feld ein.
2. Tragen Sie zwischen die Feldklammern
StyleRef1 ein.
3. Aktualisieren Sie das Feld mit
(F9).
Abschnittswechsel oder nicht?
Eigentlich ist es dafür nicht erforderlich, das Dokument in Abschnitte pro Kapitel
zu unterteilen, denn die Funktion {StyleRef} sucht sich die seitenaktuellen Inhalte
der zugeordneten Formatvorlagen selbst. Weil aber nur die für jeden Abschnitt
separat gültige Option E
RSTE SEITE ANDERS dafür sorgen kann, dass auf der ersten
Seite eines Kapitels dessen Überschrift nicht auch noch unmittelbar darüber in
der Kopfzeile erscheint, muss für diesen Fall ein Abschnittswechsel vor jedem
Kapitel stehen.
2.7.1 Überschriftentext mit Nummer in der Kopfzeile zeigen
Die Überschrift wird ohne Nummer angezeigt. Möchten Sie in der Kopfzeile
Überschriftennummer und Überschriftentext sehen, benötigen Sie ein weiteres
{StyleRef}-Feld, das dem bereits vorhandenen vorangestellt wird und für das Sie
beim Einrichten die Option A
BSATZNUMMER EINFÜGEN (Abbildung 2.8) aktivieren.
In der Feldansicht
15
erkennen Sie diese Option am Feldschalter
16
\n nach der
Angabe der Formatvorlage.
14
Mehr zu Feldern und Feldschaltern finden Sie in Kapitel 20.
15
Die Feldansicht zeigt anstelle des Ergebnisses die Feldfunktion an; Sie schalten zwischen Feld-
und Ergebnisansicht mit
(Alt)+(F9) um.
16
Es gibt auch einen Schalter \s mit derselben Funktion, der allerdings nur von Hand eingetra-
gen werden kann.