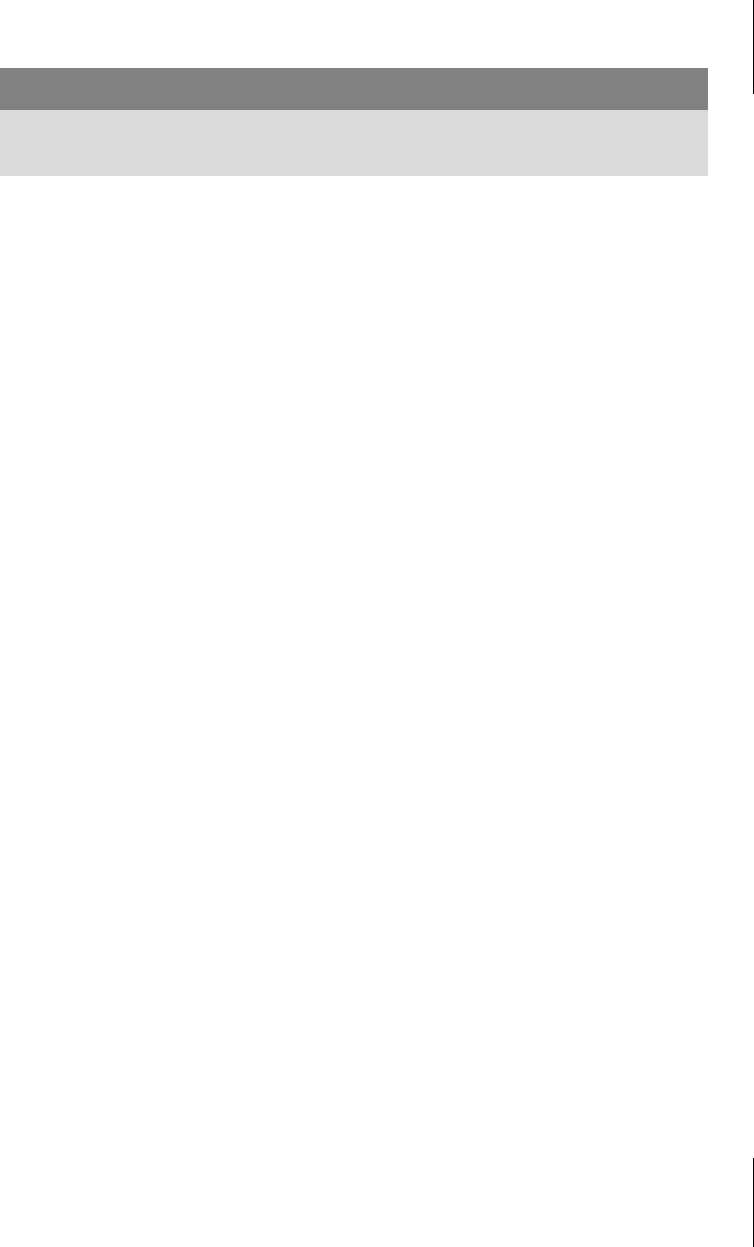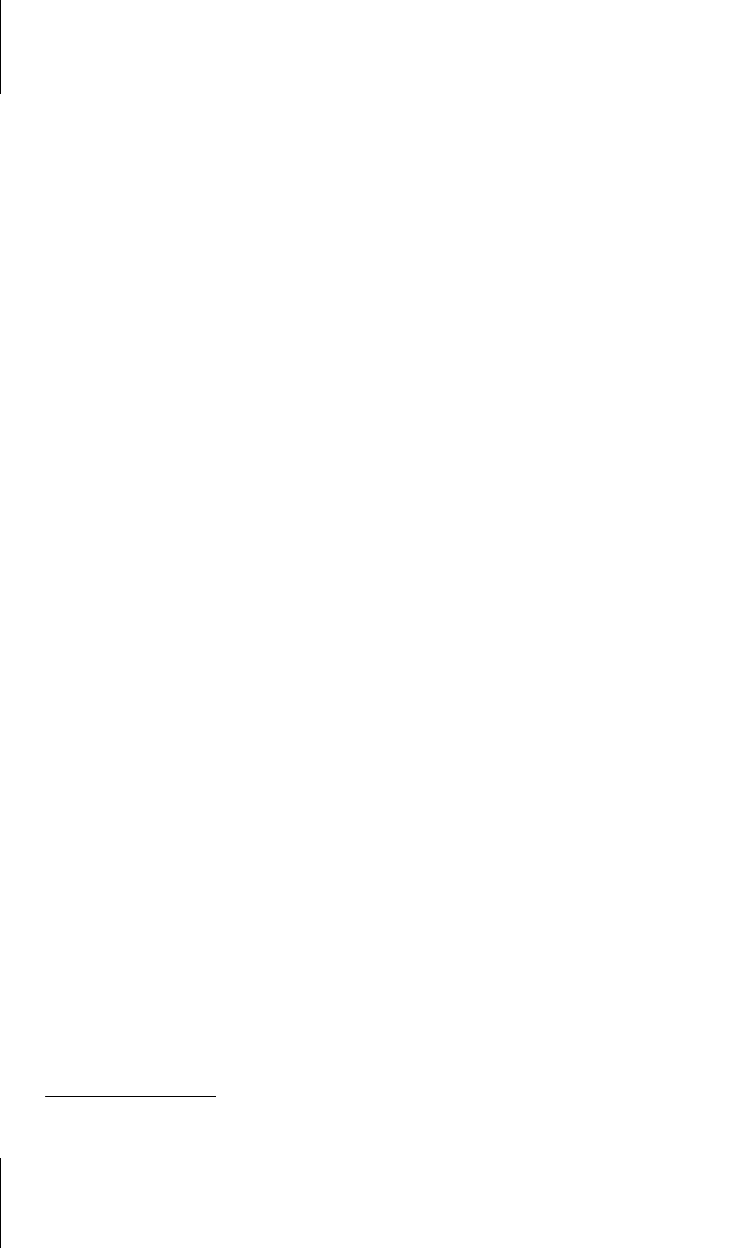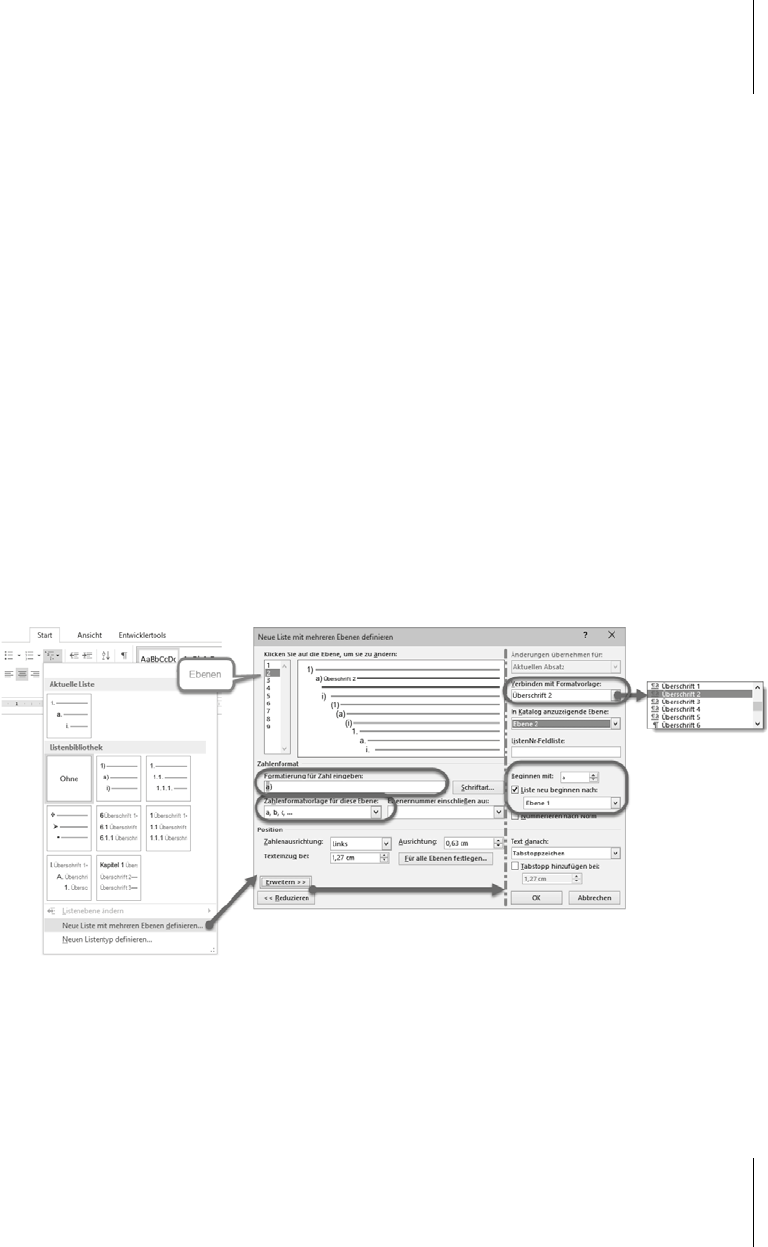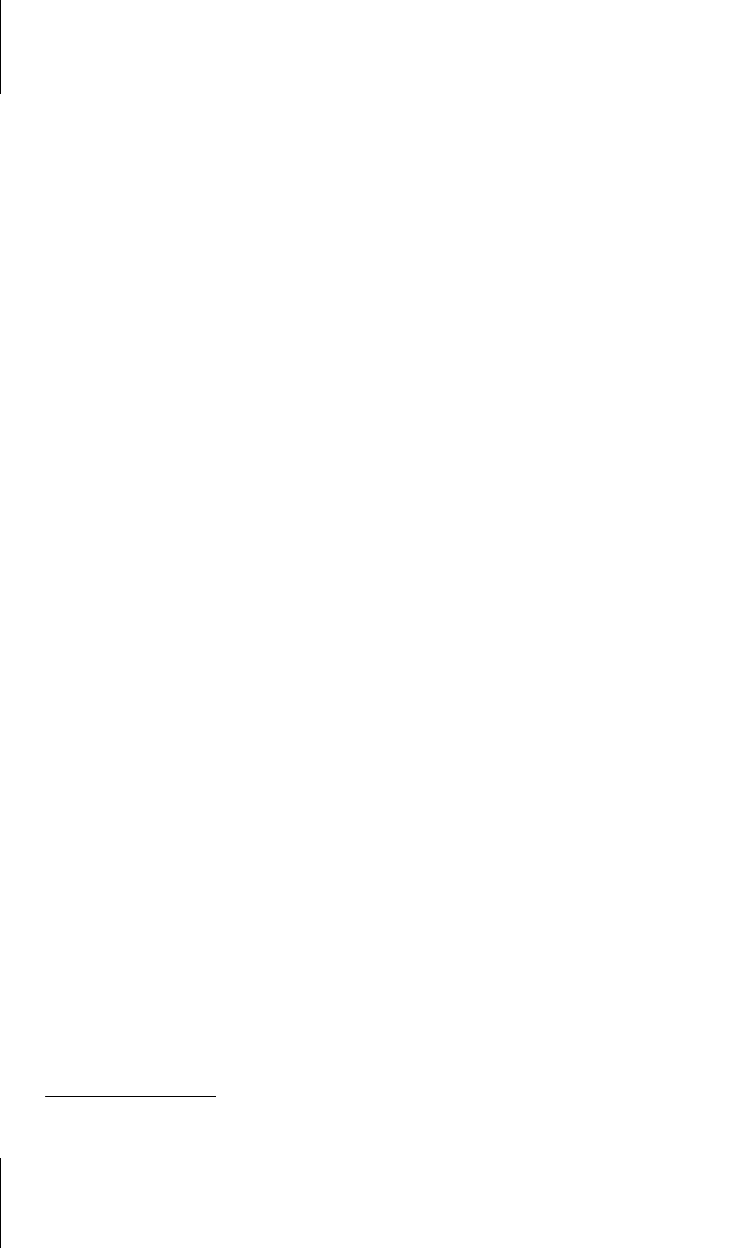
Kapitel 2
Dokument in Fließtext und Überschriften gliedern
58
Klicken Sie nicht direkt in die Schaltfläche ! Word betrachtet das als Auffor-
derung, die zuletzt verwendete Nummerierung auf diese Überschrift anzuwen-
den und die Zählung an die zuletzt eingerichtete Ebene zu koppeln.
3. Wählen Sie das benötigte Nummerierungsformat aus.
4.
5. Aktualisieren Sie die Formatvorlage, wie in Abschnitt 2.5.4 beschrieben.
Wiederholen Sie das Verfahren für die weiteren Überschriftenebenen.
Juristisch: Abschnitt A – Artikel I – § 1 – § 2 – § 3 – Artikel II – § 4 – § 5 – Abschnitt B –
Artikel III – § 6 – § 7 – § 8 ...
Diese in Vorschriften anzutreffende Nummerierungsform funktioniert nach dem-
selben Prinzip wie die mehrreihige Zählung. Die Ordnungsbegriffe können in die
Nummerierung einbezogen werden, um die Arbeit zu erleichtern.
1. Weisen Sie einer Überschrift der obersten Ebene die Formatvorlage
Über-
schrift 1
zu.
2. Klicken Sie in S
TART | Gruppe Absatz: das Symbol der Schaltfläche .
Klicken Sie nicht direkt in die Schaltfläche ! Word betrachtet das als Auffor-
derung, die zuletzt verwendete Nummerierung auf diese Überschrift anzuwen-
den und die Zählung an die zuletzt eingerichtete Ebene zu koppeln.
3. Wählen Sie N
EUES ZAHLENFORMAT DEFINIEREN.
Im Dialog N
UMMERIERUNG ANPASSEN bzw. NEUES ZAHLENFORMAT DEFINIEREN
sehen Sie im Feld ZAHLENFORMAT die Darstellung der Nummerierung. Das grau
hinterlegte Zeichen ist der Zähler.
1. Davor und dahinter können Sie eigene Ergänzungen anbringen, also im Bei-
spielfall jeweils
Abschnitt, Artikel und §. Diese Ergänzungen sind damit fester
Bestandteil der Nummerierung.
2.
3. Aktualisieren Sie die Formatvorlage, wie in Abschnitt 2.5.4 beschrieben.
2.6.2 Hierarchische Überschriften mit Gruppenwechsel
Für wissenschaftliche Arbeiten dürfte vornehmlich die hierarchische Gliederung
in Betracht kommen, bei der nach jedem Wechsel der übergeordneten Überschrift
die Zählung auf den darunterliegenden Ebenen neu beginnt, z.B.
1 – a – b – c – 2 –
a – b
... oder 1. – 1.1 – 1.2 – 1.3 – 2. – 2.1 – 2.2 ...
13
13
Gliedern Sie nicht zu tief! Word stellt zwar neun Gliederungsebenen zur Verfügung, aber eine
Nummerierung sollte nur bis zur vierten Ebene reichen. Alles, was danach noch kommt, bleibt
unnummeriert.