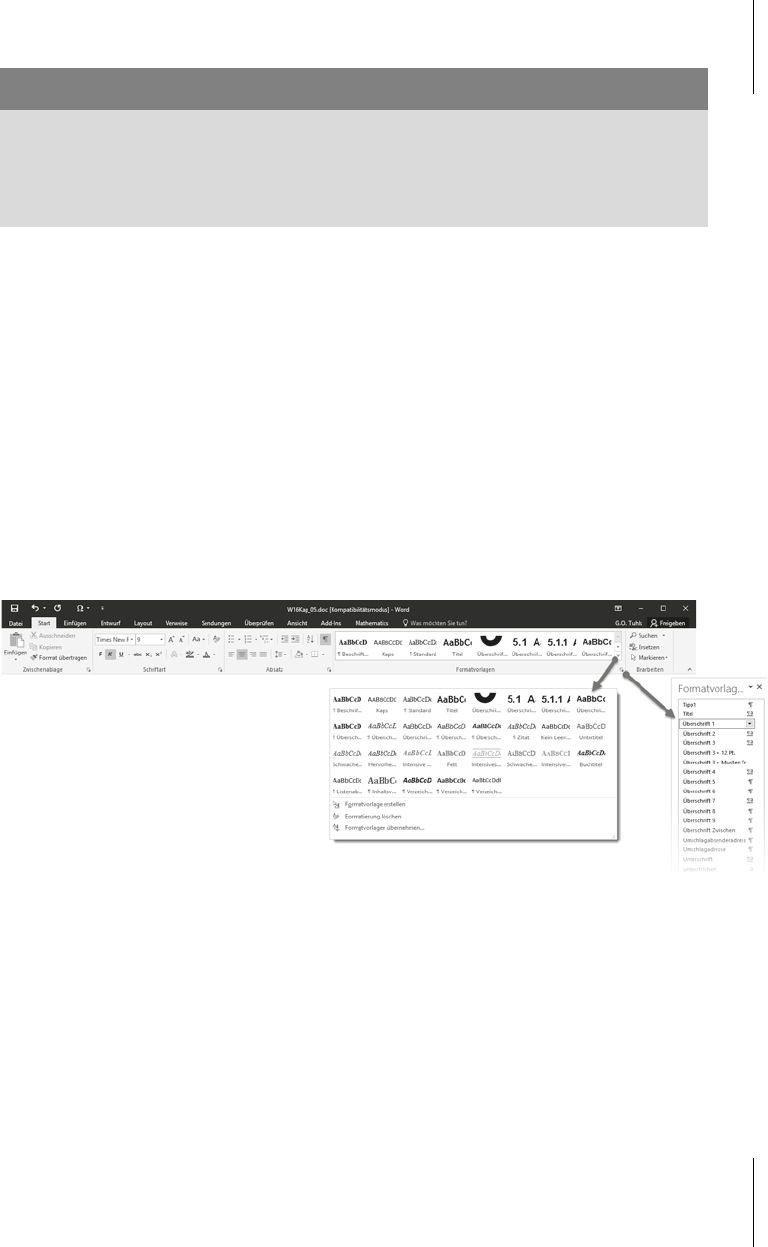Kapitel 2
Dokument in Fließtext und Überschriften gliedern
50
2.2.1 Arbeit erleichtern mit Formatvorlagen
Nehmen wir an, Sie wollten eine Zeile als Überschrift formatieren. Von Hand
benötigen Sie dazu durchschnittlich viermal so viele Mausklicks oder Tastatur-
anschläge als bei der Verwendung von Formatvorlagen.
9
Formatvorlagen enthalten alle Informationen zur Formatierung, die auf einen
Schlag abgerufen und angewandt werden können. Das erleichtert nicht nur die
Arbeit, sondern sorgt auch für Sicherheit, dass die Formatierung immer komplett
stimmt. So sind z.B. alle Überschriften auf einen Klick gleich formatiert.
Vorsicht
Zwar wird die von Hand eingestellte Formatierung im Fließtext beibehalten, aber
sobald Sie eine Überschrift, Liste oder sonstige Abweichung vom normalen Textkör-
per benötigen, wird das manuelle Umformatieren arbeitsaufwendig und kritisch.
manuell mit Formatvorlage
1. Zeile markieren
2. Klick auf bei SCHRIFTART
3. ggf. Scrollbalken verschieben
4. gewünschte Schrift anklicken
5. Klick auf bei SCHRIFTGRÖSSE
6. ggf. Scrollbalken verschieben
7. gewünschte Schriftgröße anklicken
8. ggf. oder anklicken
9. Klick auf die Schaltfläche NUMMERIERUNG
10. Nummerierung wählen
11. Rechtsklick in die Markierung
12. ABSATZ anklicken
13. Absatzabstand »vor« einstellen
14. Absatzabstand »nach« einstellen
15. Register ZEILEN- UND SEITENUMBRUCH
anklicken
16.Häkchen bei NICHT VOM NÄCHSTEN
ABSATZ TRENNEN setzen
17.
1. Schreibmarke in die Zeile setzen
2. Klick auf die gewünschte Formatvorlage
in der Registerkarte START
Fertig!
Oder, falls die gewünschte Formatvorlage in
der Auswahl der Registerkarte S
TART nicht
angezeigt wird:
1. Schreibmarke in die Zeile setzen
2. Klick auf Formatvorlagen
3. ggf. Scrollbalken verschieben
4. gewünschte Formatvorlage anklicken
Fertig!
Tabelle 2.1: Klickvergleich beim Formatieren einer Überschrift
9
9
Gewiss, mit dem Formatpinsel lässt sich das manuelle Formatieren etwas erleichtern, aber ist
immer noch arbeitsaufwendiger als das Verwenden von Formatvorlagen.