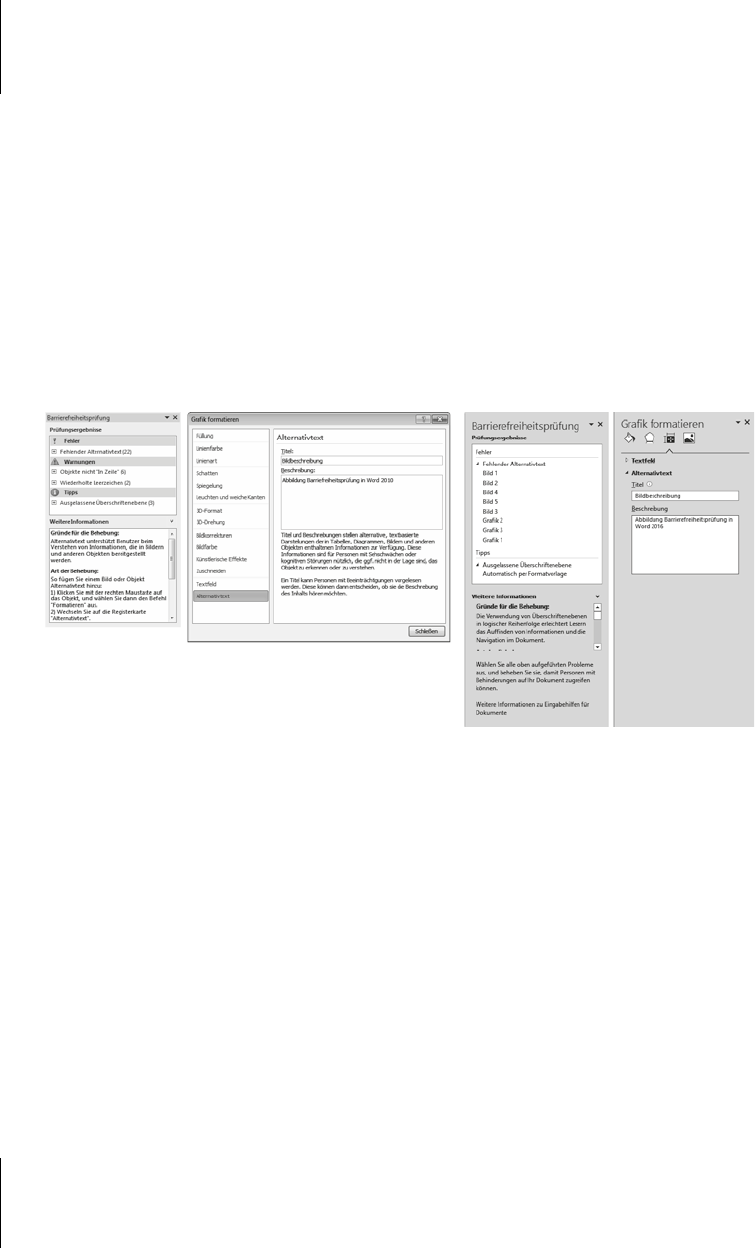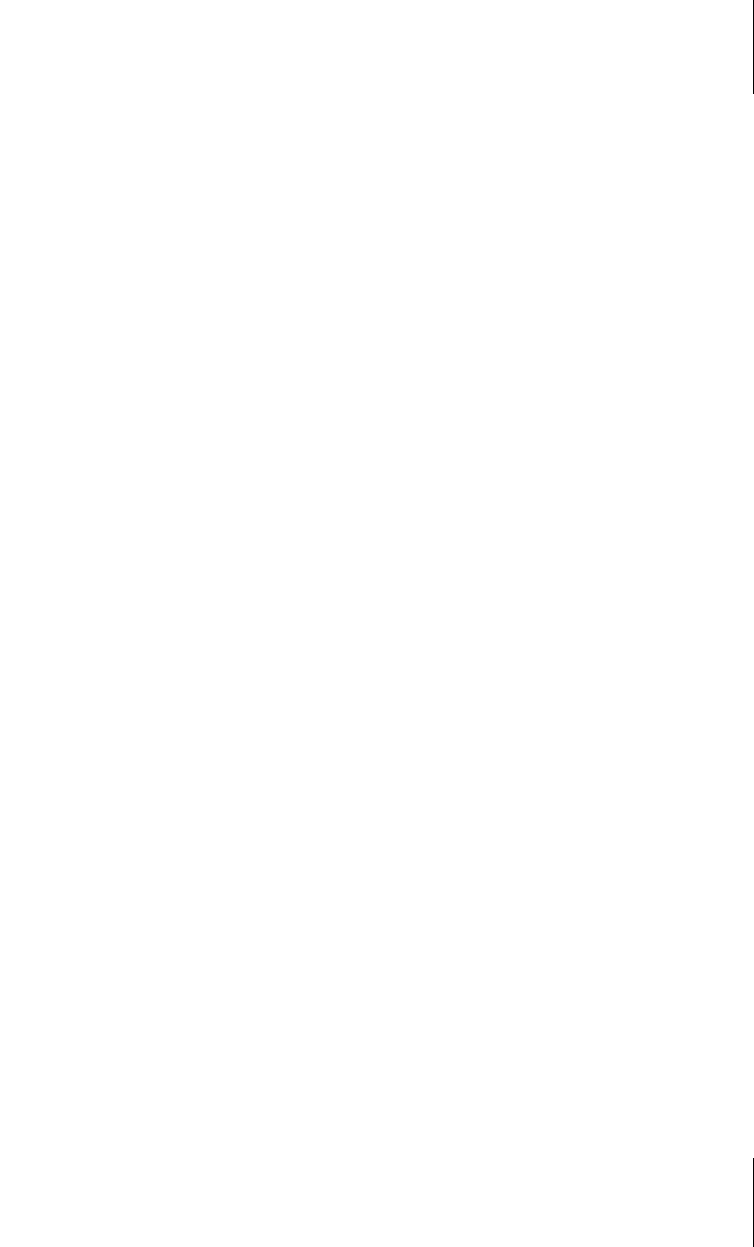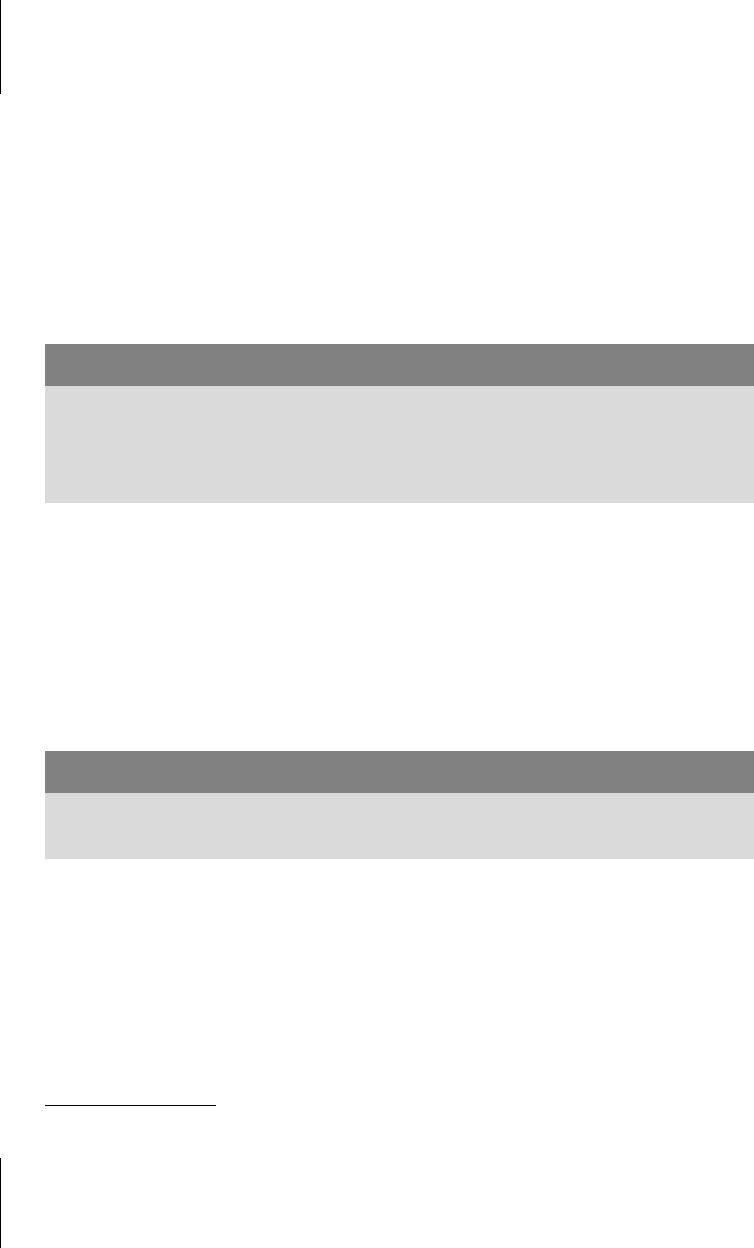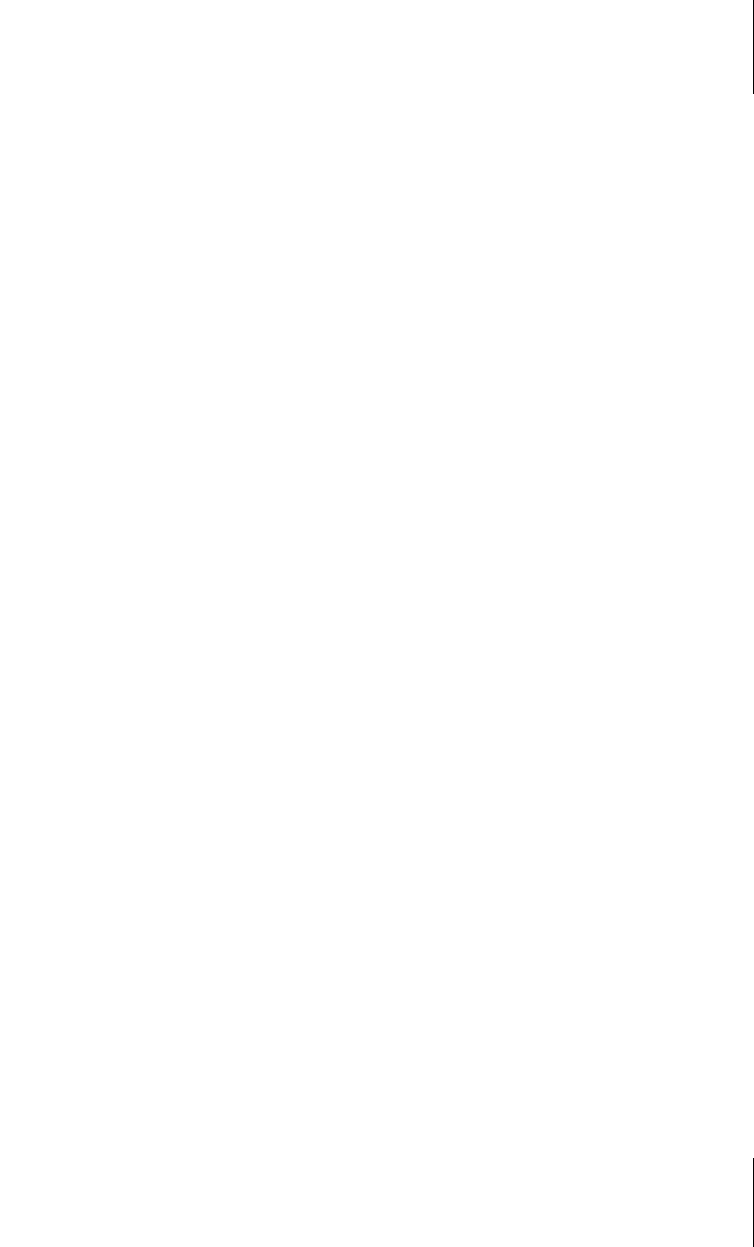
24.2
Dokument als Word-Datei weitergeben
427
Dateien öffnen kann, installiert ist, zum Beispiel der Writer von Open Office oder
die Windows-Beigabe
WordPad.
Schriften einbetten?
Bei der Weitergabe von Word-Dokumenten sollten Sie bedenken, ob im Text Schrif-
ten verwendet wurden, die evtl. nicht auf dem Rechner des Empfängers vorhanden
sind. Windows (nicht Office!) substituiert fehlende Schriften durch vorhandene,
aber das geht in den seltensten Fällen gut und das Layout wird falsch dargestellt.
Im Zweifelsfall betten Sie solche Schriften in das Dokument ein, indem Sie im
S
PEICHERN-Dialog auf die Schaltfläche TOOLS klicken und dann die SPEICHEROP-
TIONEN öffnen. Daselbst finden Sie am unteren Rand die Option SCHRIFTARTEN IN
DATEI EINBETTEN mit zwei Ergänzungen.
Leider ist das Einbetten von Schriften mit zwei Handicaps verbunden:
쐽 Die eingebetteten Fontdateien schlagen sich in der Dateigröße nieder. Dies
lässt sich abmildern, indem Sie die Option N
UR IM DOKUMENT VERWENDETE
ZEICHEN EINBETTEN aktivieren.
쐽 Manche Schriftdesigner schützen ihre Produkte gegen das Einbetten. Ein Ein-
trag in den Metadaten der Fontdateien hindert Word am Einbetten.
Deshalb ist es besser, wenn Sie Standardschriften für Ihre Publikationen verwen-
den; noch besser ist natürlich die Weitergabe als PDF (Abschnitt 24.3).
24.2.1 Kompatibel speichern
Je nach Einstellung in den Speicheroptionen oder Auswahl unterhalb des Datei-
namensfelds speichert Word das Dokument mit einer bestimmten Dateiendung.
Üblich war die Endung
.doc bis Version 2003, ab Word 2007 .docx. Dies ist nicht
nur ein formaler Unterschied, sondern kennzeichnet zwei unterschiedliche Spei-
chertechniken. Deshalb können Sie mit Word 2003 oder älter keine Dateien der
neueren Versionen öffnen – es sei denn, Sie haben das Kompatibilitätspaket
(Compatibility Pack) installiert, das kostenlos im Microsoft Download Center ange-
boten wird.
Die Versionen ab Word 2007 können die älteren Dateien öffnen, arbeiten mit ihnen
aber im Kompatibilitätsmodus, was auch in der Kopfzeile angezeigt wird, z.B.
Kap_24.doc [Kompatibilitätsmodus] – Word
Neue Funktionen können in diesem Modus nicht ausgeführt werden. Schaltflä-
chen und Optionen bleiben ausgegraut; einige Registerkarten des Menübands
werden gar gegen abgespeckte Versionen ausgetauscht, die dem Funktionsum-
fang der alten Word-Versionen angepasst sind.