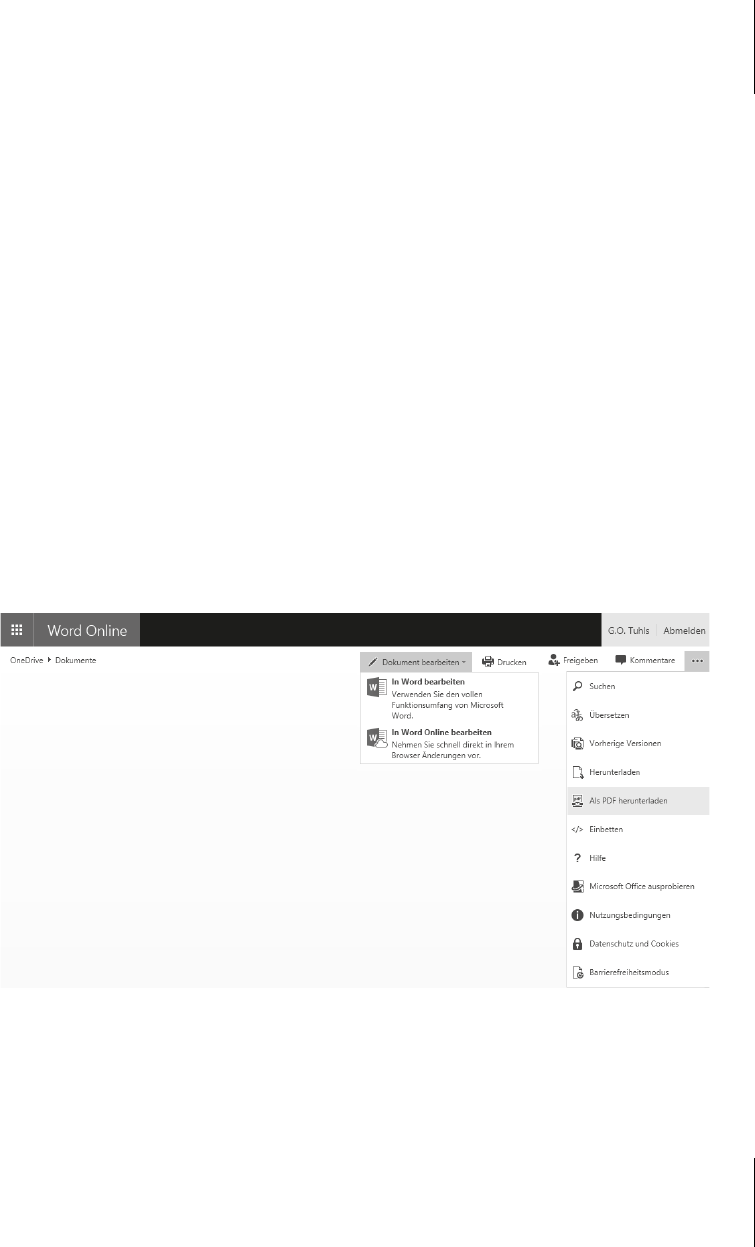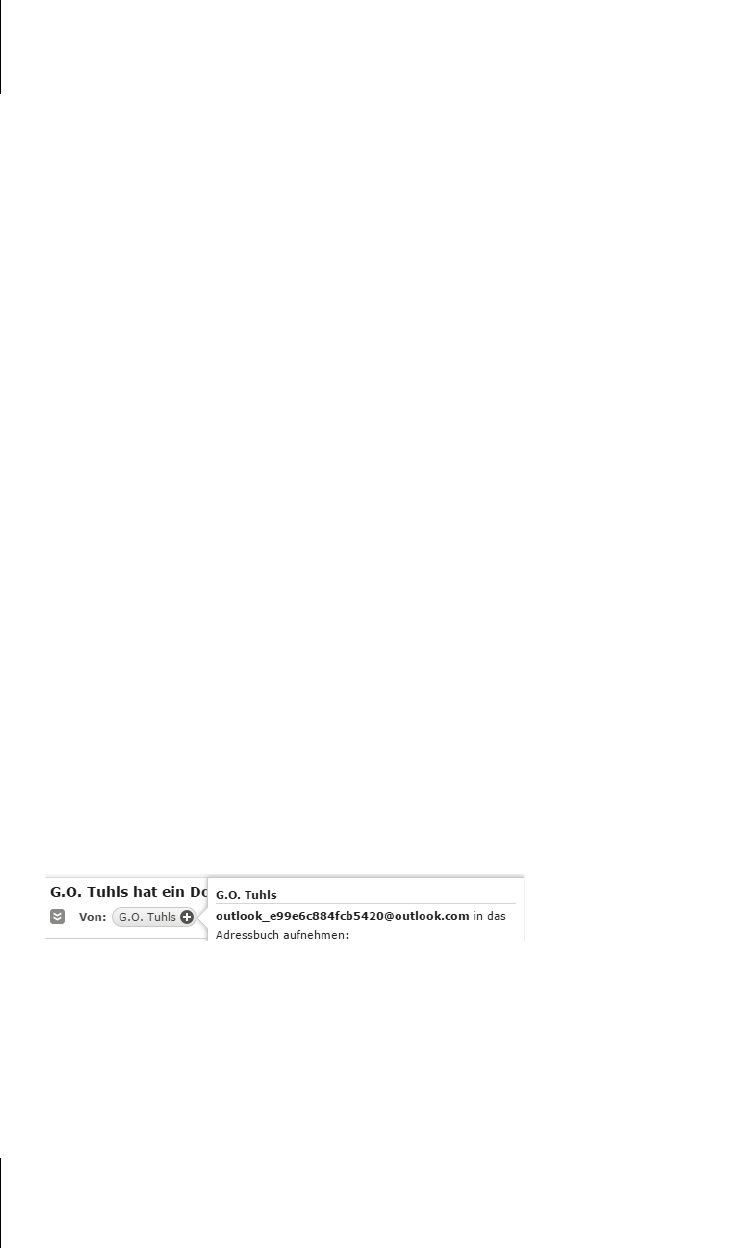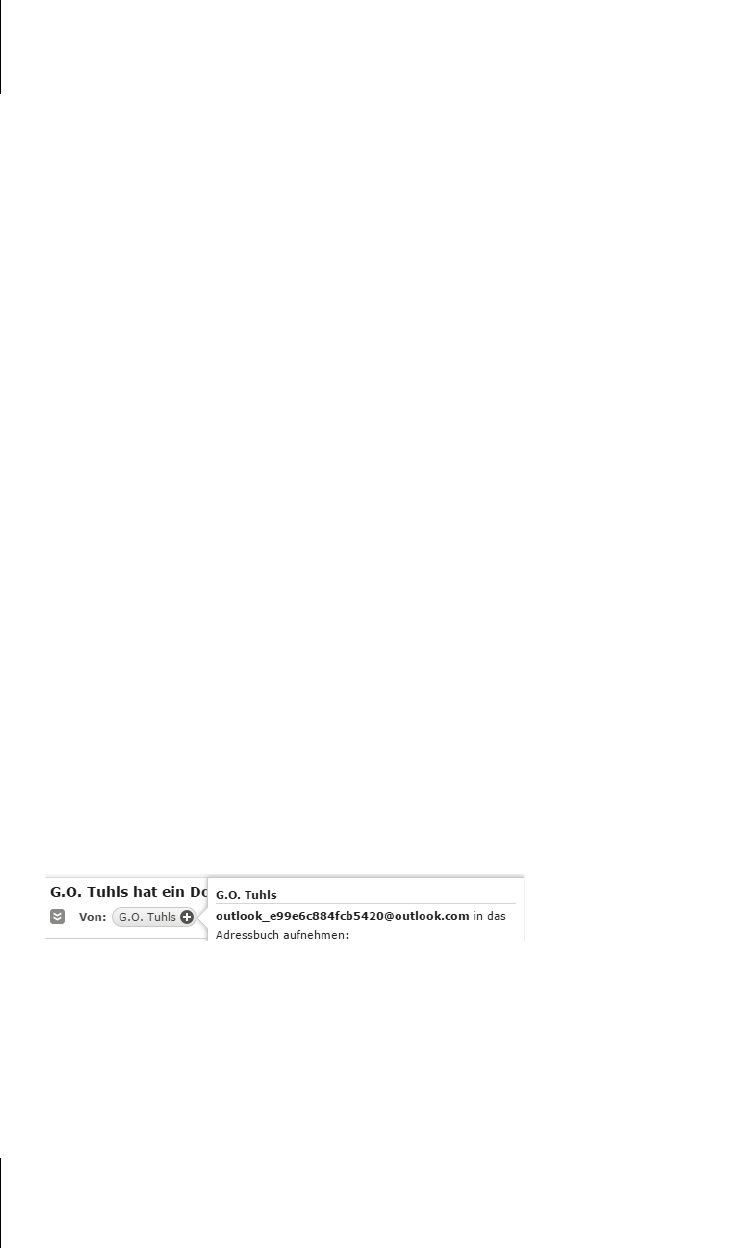
Kapitel 23
Überarbeiten und Workflow
422
23.6.1 Dokument auf dem Server speichern
Sie können Ihre Dateien natürlich wie gewohnt mit dem Explorer in die Cloud
kopieren, es geht aber auch direkt aus Word heraus, denn die eingebundenen Ser-
ver- und Cloud-Laufwerke werden beim Speichervorgang in Word angeboten.
Word 2010 verfügt mit D
ATEI | SPEICHERN UND SENDEN | IM WEB SPEICHERN über
eine besondere Funktion für diesen Vorgang.
Darüber hinaus ist die Speicherung eines Dokuments im Freigeben-Prozess inte-
griert. Damit können Sie sich diesen Schritt sparen und gleich mit Abschnitt
23.6.2 beginnen.
23.6.2 Dokument freigeben
Egal ob Sie ein in Word geöffnetes Dokument bereits in der Cloud oder auf dem
Server gespeichert haben oder nicht, lässt sich dieses für andere Personen frei-
schalten. Sofern es noch nicht gespeichert ist, werden Sie im Verlauf des Freigabe-
Vorgangs dazu aufgefordert.
1. D
ATEI | SPEICHERN UND SENDEN | PER E-MAIL SENDEN | EINEN LINK SENDEN
DATEIFREIGEBENPERSONEN EINLADEN
Schaltfläche F
REIGEBEN oben rechts über dem Menüband
2. Tragen Sie Mail-Adressen und Hinweise an die Empfänger ein und legen Sie
fest, welche Zugriffsrechte der Empfänger haben soll.
3. F
REIGEBEN
Die Empfänger erhalten vom Server eine Mail per Outlook mit dem Zugangslink.
Bis Word 2013 bedingt das, dass Sie einen Outlook-Account besitzen. Erst mit
Word 2016 ist diese Bedingung entfallen, bringt jedoch ein neues Handicap mit:
Word generiert automatisch eine kryptische Absenderangabe, die mit hoher
Wahrscheinlichkeit im Spam-Ordner des Empfängers landet.
Abb. 23.11: Dringender Spam-Verdacht bei harmloser Einladung dank kryptischen Absenders
Workaround
Alternativ können Sie ab Word 2013 eine zum Cloud-Speicherort führende URL
abrufen und diese via Zwischenablage aus einem Mailclient heraus in einer per-
sönlichen Mail verschicken.