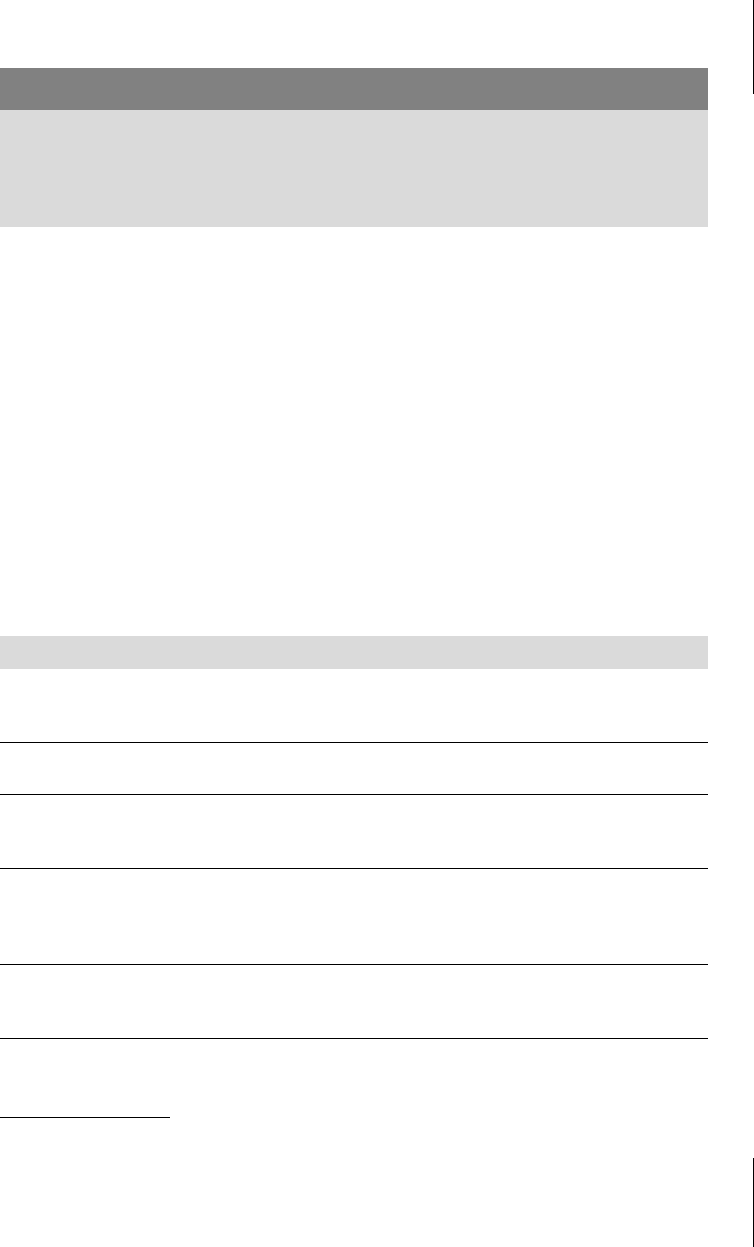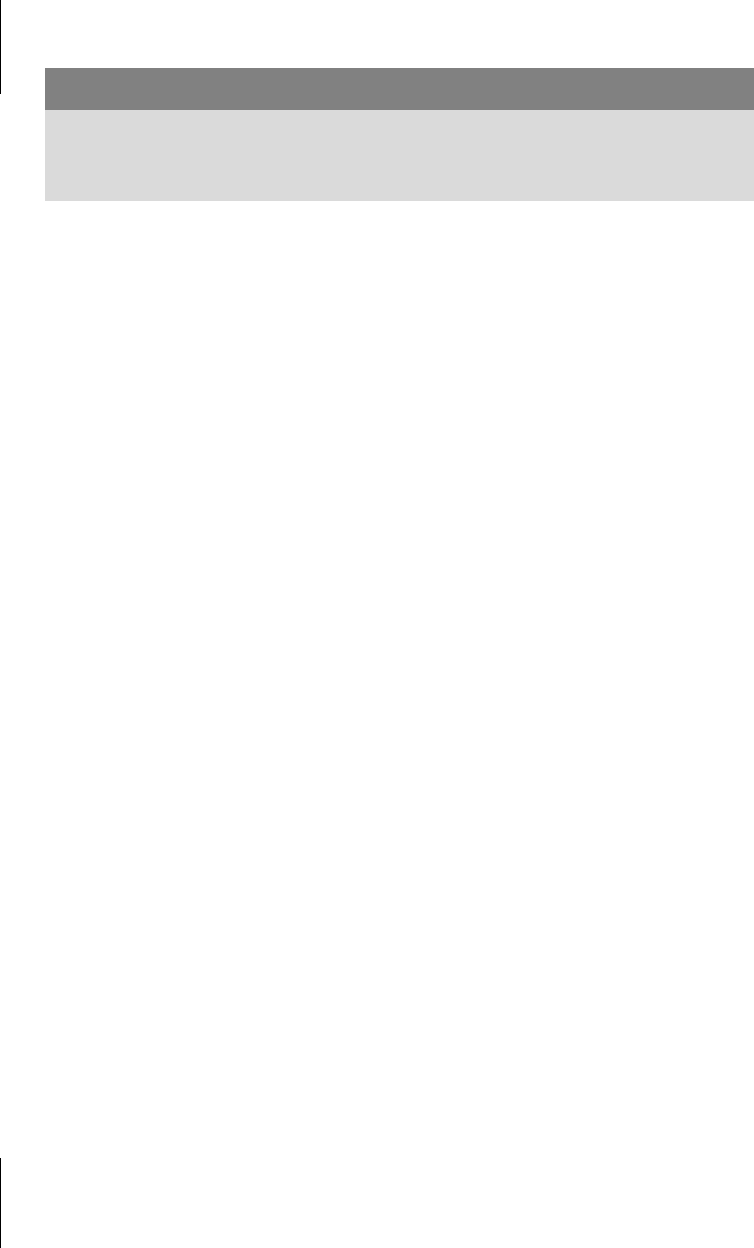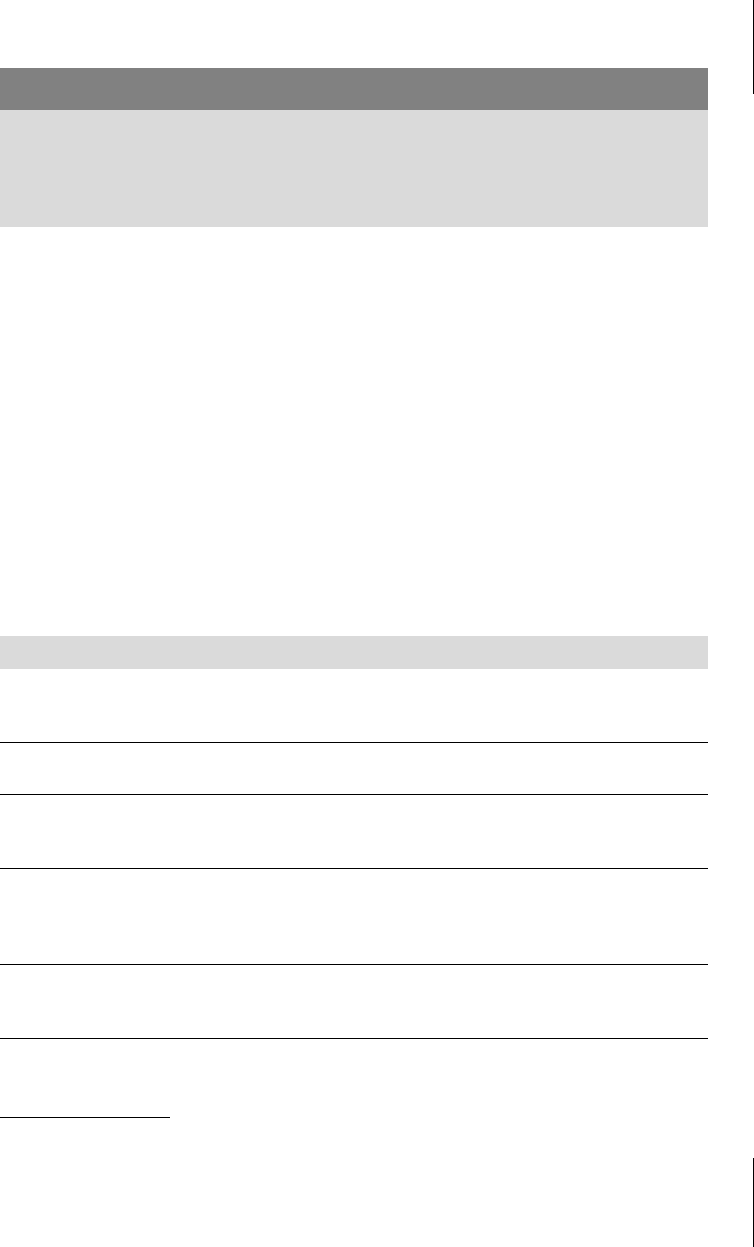
23.2
Umgang mit Korrekturen
413
23.2 Umgang mit Korrekturen
Sie erhalten Ihr Dokument nach der Korrektur oder aus dem Workflow zurück
und finden darin Änderungen und Kommentare. Es ist an Ihnen, zu entscheiden,
ob die Änderungen übernommen oder verworfen werden. Das ursprüngliche
Dokument, wie Sie es abgesandt haben, existiert weiter.
23.2.1 Korrektur-Ansichten
Sie können die ursprüngliche Fassung, die Änderungen oder auch die komplett
geänderte Fassung betrachten, indem Sie in der Registerkarte Ü
BERPRÜFEN die
Auswahlliste mit den eigenartigen, in Tabelle 23.1 erläuterten Einträgen aufklap-
pen. Am Text verändern Sie mit diesen Einstellungen nichts, sondern entscheiden
nur, welche Änderungen wie angezeigt werden.
149
Vorsicht beim Drucken mit Sprechblasen
Das Dokument wird ohne Formatänderung um die Sprechblasenspalte erweitert.
Beim Druck wird der Text verkleinert, wenn eine aktive Sprechblasenspalte vor-
handen ist. In den Nachverfolgungsoptionen (Abbildung 23.4) lässt sich ein For-
matwechsel auf Querformat einstellen, um die Verkleinerung zu vermeiden.
Darstellung
Endgültige
Version enthält
Markups
Abgeschlossen:
Markups anzei-
gen
Markup: alle Änderungen durchgeführt,
Inline-Überarbeitungen mar-
kiert, Sprechblasen sichtbar
Einfaches
Markup
Änderungen durchgeführt,
nur Randmarkierungen
Endgültig Abgeschlossen Markup: keine So sähe das Dokument aus,
wenn Sie alle Änderungen
annehmen.
Originalversion
enthält Markups
Original: Mar-
kups anzeigen
siehe Fußnote Änderungen nicht durch-
geführt, Inline-Überarbeitun-
gen markiert, Sprechblasen
sichtbar
Original Original Original
149
Ansicht der ursprünglichen
Fassung vor der Überarbei-
tung
Tabelle 23.1: Ansichten der Überarbeitungen
149
Die Einstellung ORIGINAL: MARKUPS ANZEIGEN fehlt ab Word 2013, ist aber mit MENÜBAND
ANPASSEN nachrüstbar.