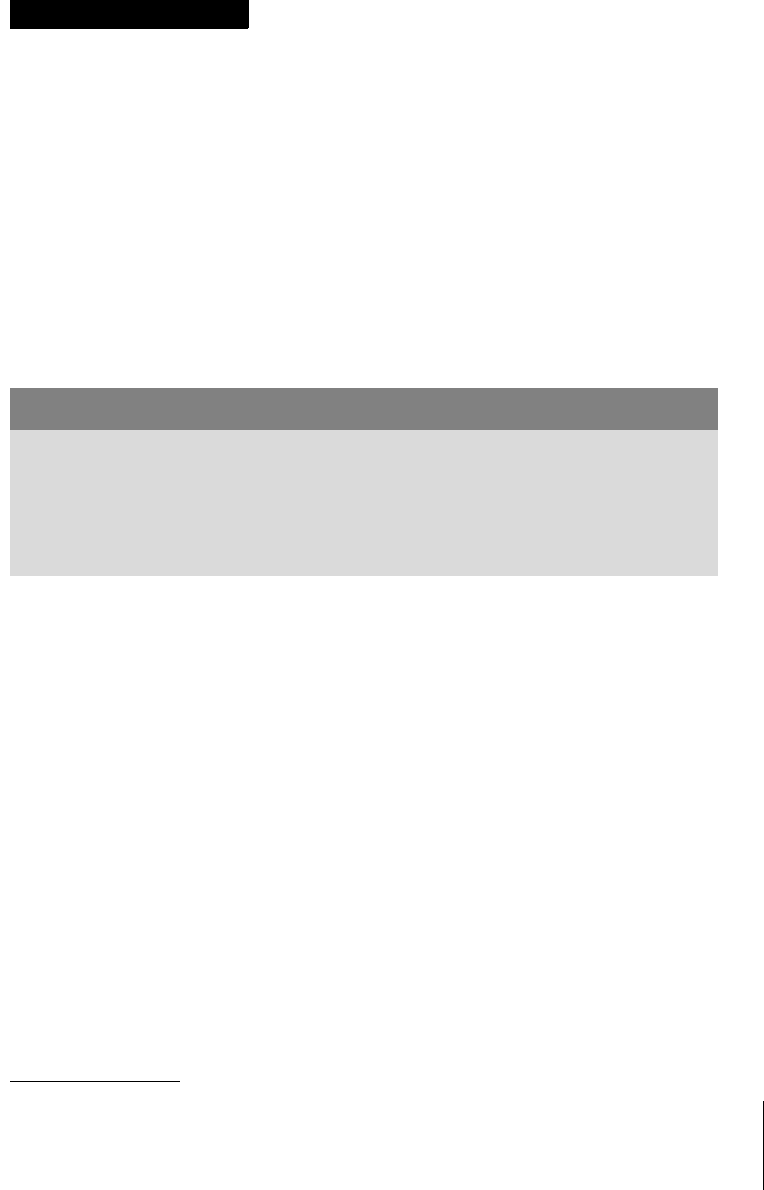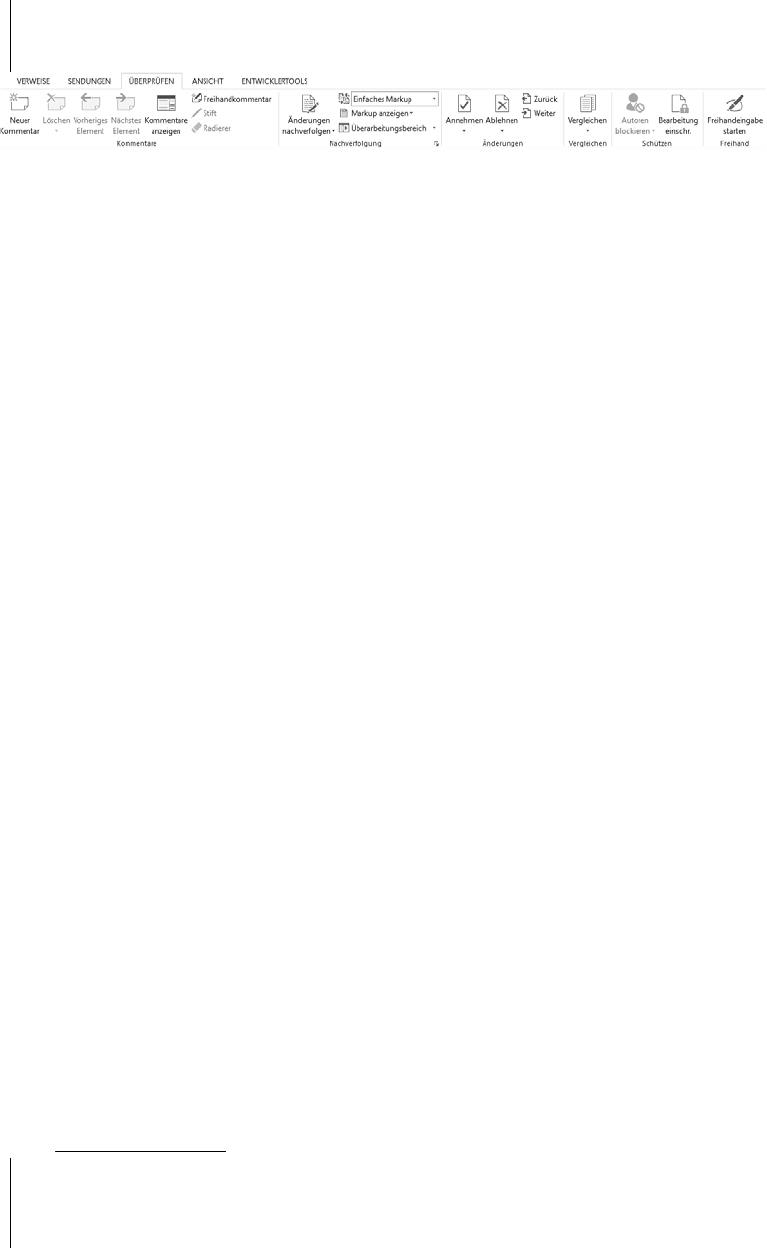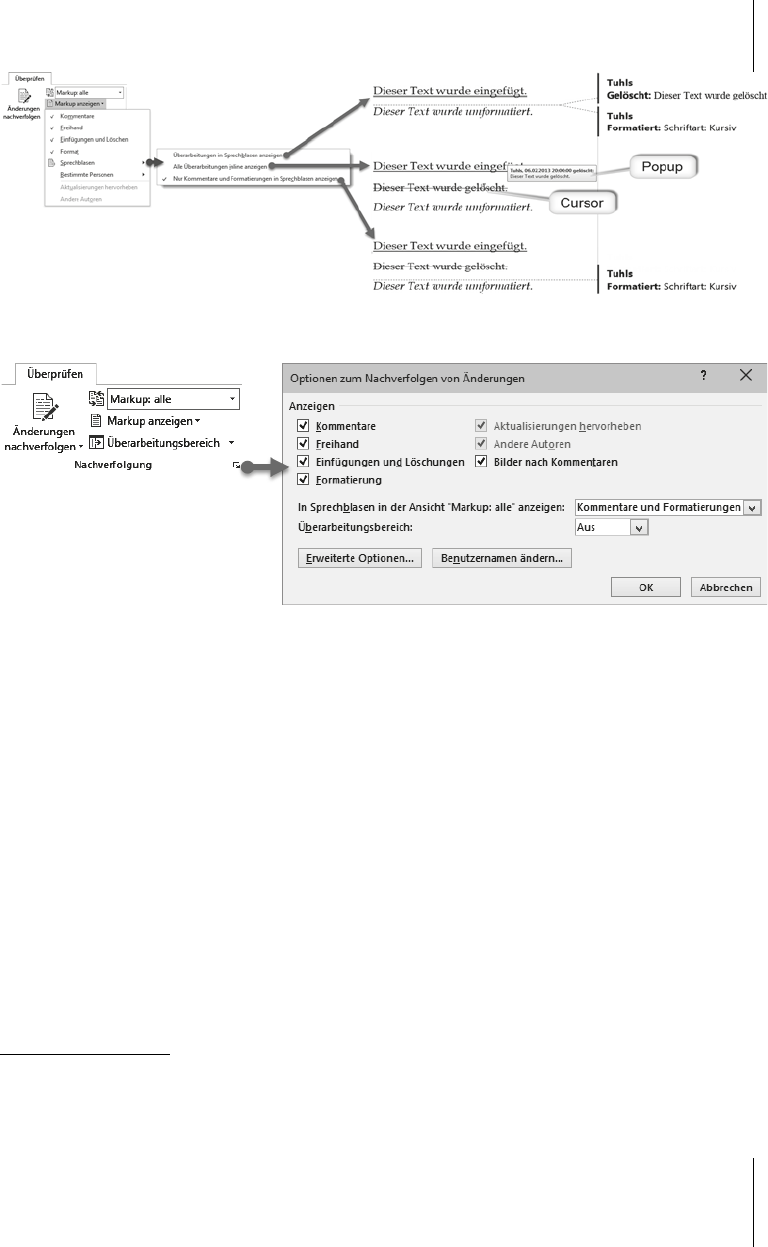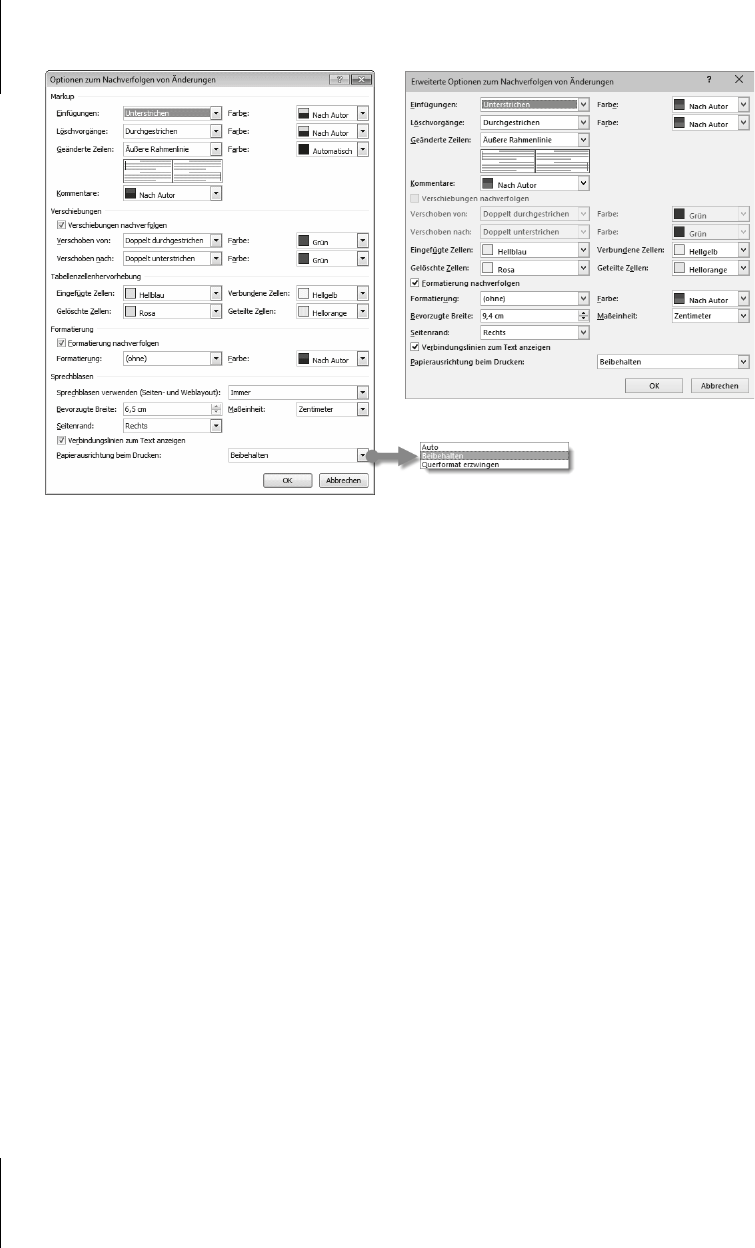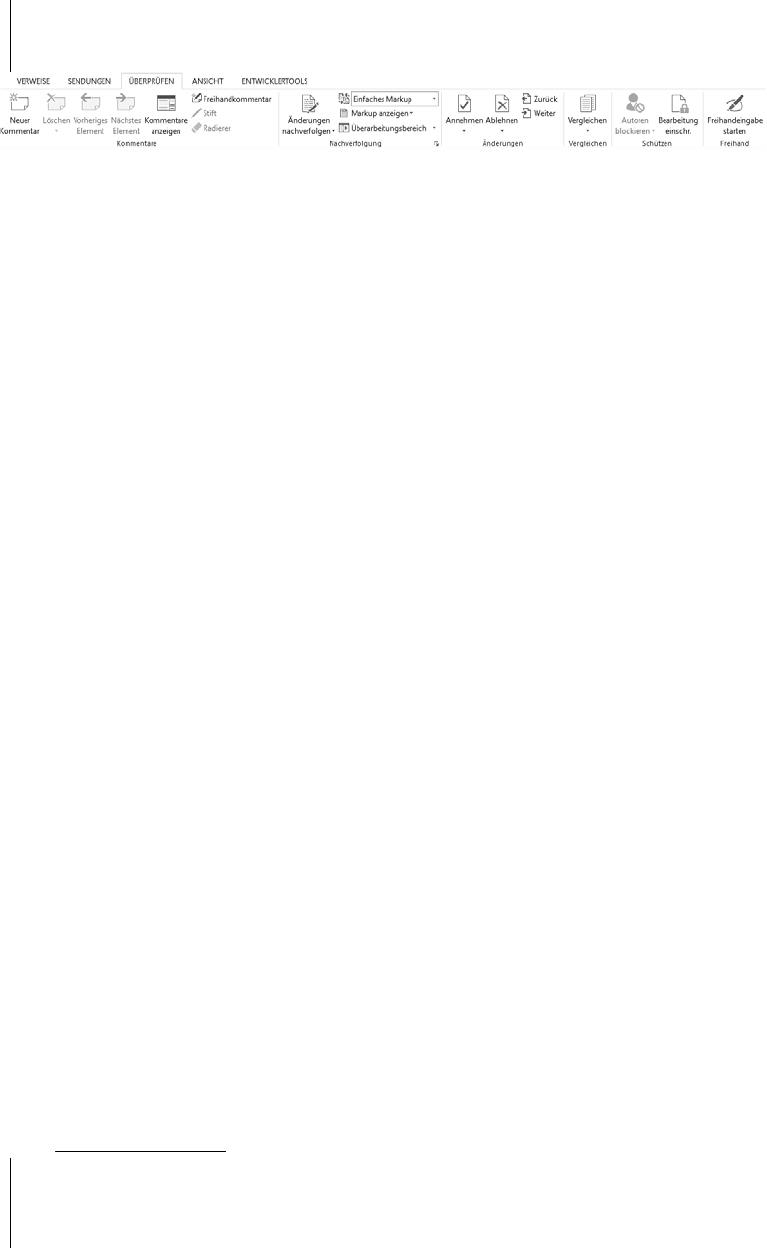
Kapitel 23
Überarbeiten und Workflow
410
Abb. 23.1: Überarbeitungswerkzeuge
In der Gruppe NACHVERFOLGUNG differieren die Funktions- und Optionsnamen
versionsabhängig; in den folgenden Erläuterungen wird darauf eingegangen.
Die Freihand-Werkzeuge stehen nur dann zur Verfügung, wenn ein entsprechen-
des Eingabemedium (Grafiktablett, Touchscreen) vorhanden ist.
Sobald Sie im Überarbeitungsmodus etwas verändern, wird diese Änderung nicht
einfach vollzogen, sondern protokolliert. Dazu gibt es folgende Modi:
23.1.1 Inline-Modus
쐽 Textlö schungen werden nicht vollzogen, sondern durch Einfärbung und Durch-
streichen des Textes gekennzeichnet.
쐽 Texteinfügungen werden durch Einfärbung und Unterstreichung gekenn-
zeichnet.
쐽 In beiden Fällen zeigt ein senkrechter Strich am Absatzrand an, dass etwas ge-
ändert wurde.
23.1.2 Sprechblasen-Modus
쐽 Textlöschungen und Texteinfügungen werden vollzogen und in einer Sprech-
blase am Seitenrand protokolliert. In beiden Fällen zeigt ein senkrechter Strich
am Absatzrand an, dass etwas geändert wurde.
쐽 Beim Überstreichen einer überarbeiteten Textstelle mit dem Mauszeiger wird
zusätzlich ein Info-Fenster mit Angabe der Überarbeitungen eingeblendet, wie
in Abbildung 23.2 am mittleren Beispiel zu sehen. Da diese Information bei
größeren Änderungen stören kann, lässt sie sich abschalten durch Deaktivie-
ren der Option /D
ATEI | [WORD-]OPTIONEN | ANZEIGE | DOKUMENT-QUICK-
I
NFOS BEIM DARAUFZEIGEN ANZEIGEN.
Wie die Überarbeitungen ausgewiesen werden, können Sie frei wählen, auch ge-
mischt, zum Beispiel
Inline für Textänderungen und Sprechblasen für Formatände-
rungen
146
. Dafür dienen die Einstellungen unter:
146
Das ist die meistgenutzte Kombination.
SPRECHBLASEN,
M
ARKUP ANZEIGEN | SPRECHBLASEN