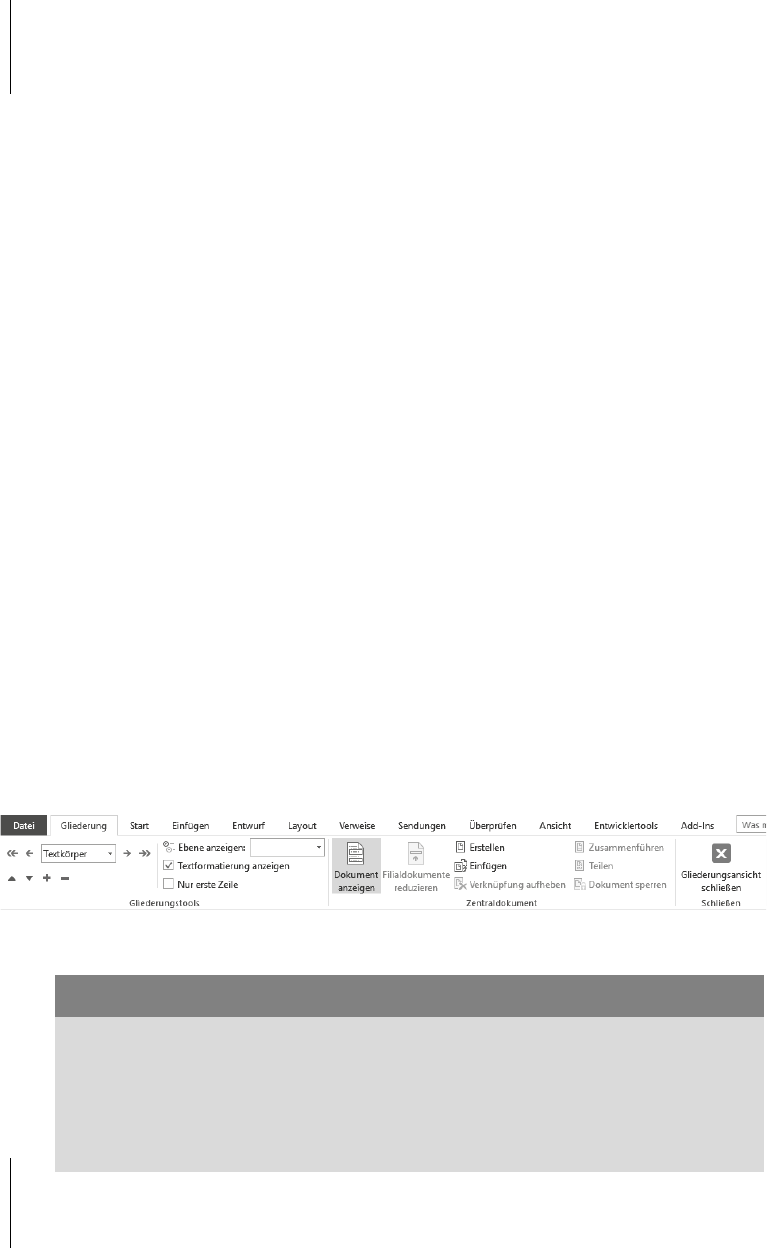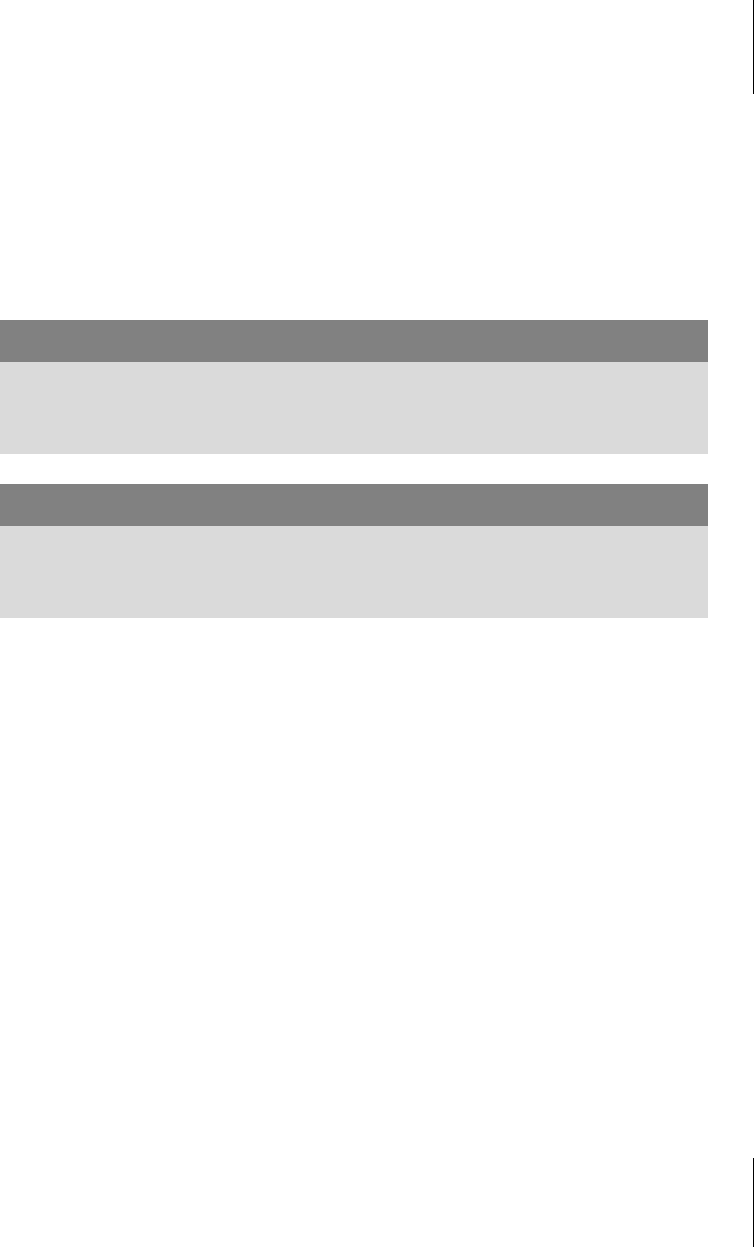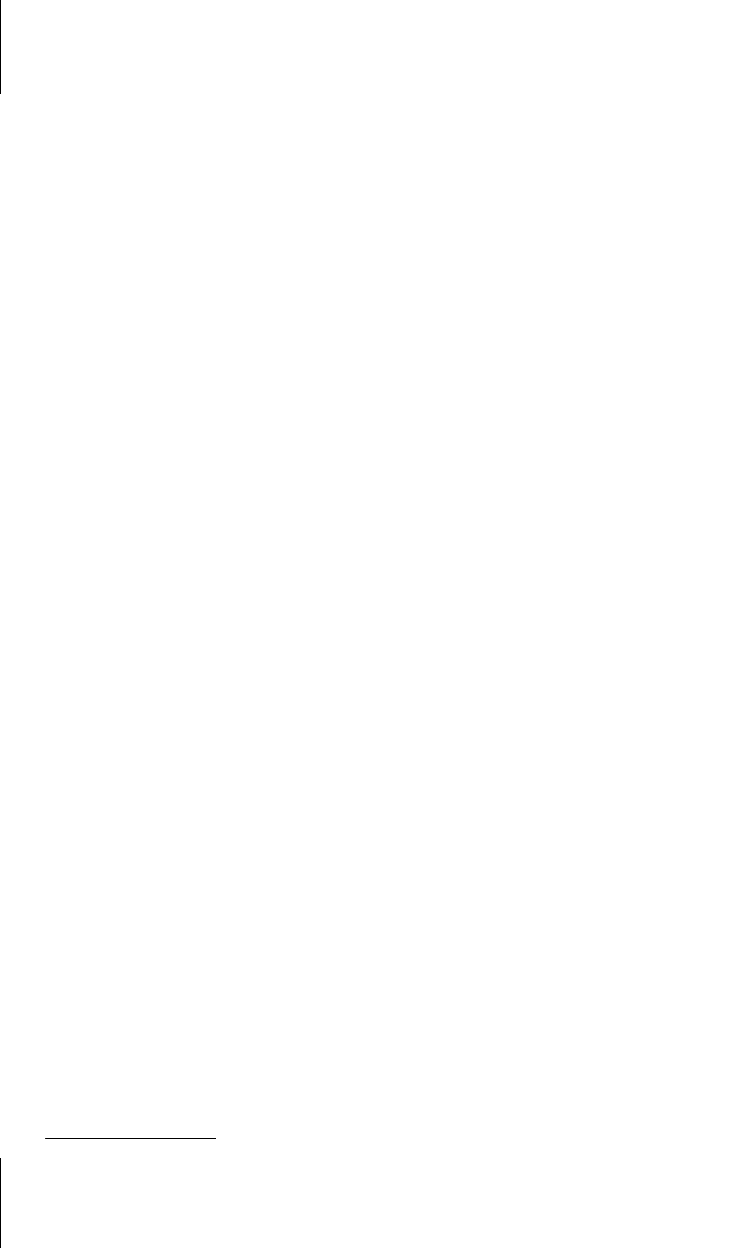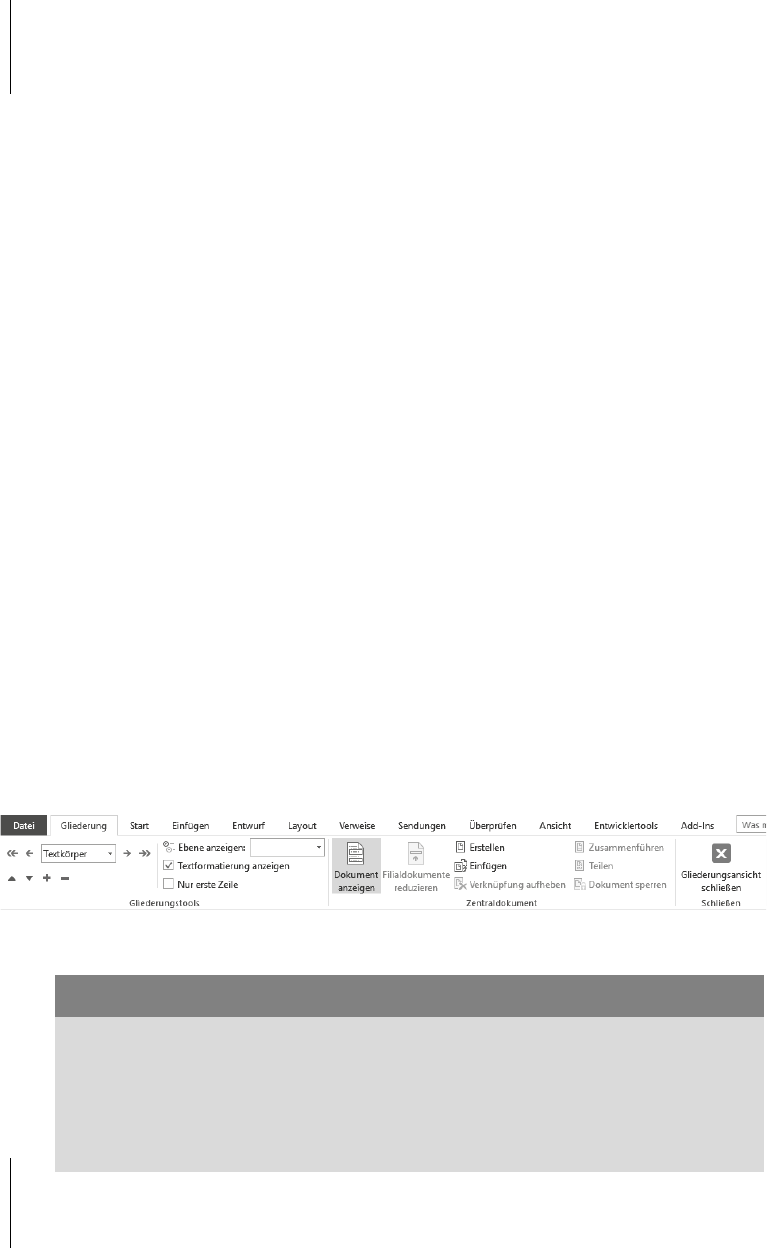
Kapitel 22
Dokumente verwalten
406
1. Ersetzen Sie die Dateiendung .docx durch .zip.
2. Öffnen Sie das Archiv durch Doppelklick.
3. Suchen Sie im Ordner
\word die Datei document.xml und kopieren Sie sie auf
den Desktop.
4. Ersetzen Sie die Dateiendung
.xml durch .html, dann können Sie evtl. den Text
mit einem Browser lesen und herauskopieren.
5. Eingebettete Illustrationen finden Sie im Ordner
\media.
22.3Längere Arbeiten auf mehrere Dateien verteilen
Word kann Dateien von maximal 32 MB Größe verarbeiten, sofern darin nur Text
ist. Sind Objekte und Grafiken enthalten, erhöht sich die Grenze um 480 MB für
diese Einbettungen auf 512 MB – die 32 MB für Text dürfen dennoch nicht über-
schritten werden. Wenn Word beim Starten eine Fehlermeldung bringt, dass die
Datei zu groß sei, bezieht sich das fast ausschließlich auf eingebettete Objekte,
vornehmlich falsch importierte und unkomprimierte Bilder. Wie Sie damit umge-
hen, ist in Abschnitt 16.2 beschrieben.
Sobald eine Datei größere Dimensionen annimmt, wird sie auch unhandlich –
besonders, wenn Objekte eingebettet sind. Lange Lade- und Speicherzeiten, Verzö-
gerungen beim Blättern etc. können dann die Arbeit behindern.
Profis schwören deshalb auf disloziertes Arbeiten mit je einer Datei pro Kapitel.
Damit beheben Sie die Performance-Probleme, handeln sich aber dafür neue Prob-
leme bei der Paginierung, bei Querverweisen und bei der Verzeichniserstellung ein.
Um auf mehrere Dateien verteilte Texte dennoch gemeinsam handhaben zu kön-
nen, gibt es in Word das Instrument der Zentral- und Filialdokumente. Diese
Dokumentform bearbeiten Sie in der Gliederungsansicht: A
NSICHT | GLIEDERUNG.
Abb. 22.6: Werkzeuge zur Dateizusammenführung
Vorsicht
Arbeiten Sie nie mit den Originaldateien! Word greift beim Zusammenführen in
die Dokumente ein, nimmt kleine Veränderungen vor, die sich im Nachhinein
zumindest als störend erweisen können.
Kopieren Sie alle Dokumente, aus denen Sie ein Zentraldokument erstellen
möchten, in einen eigens dafür erstellten Ordner.