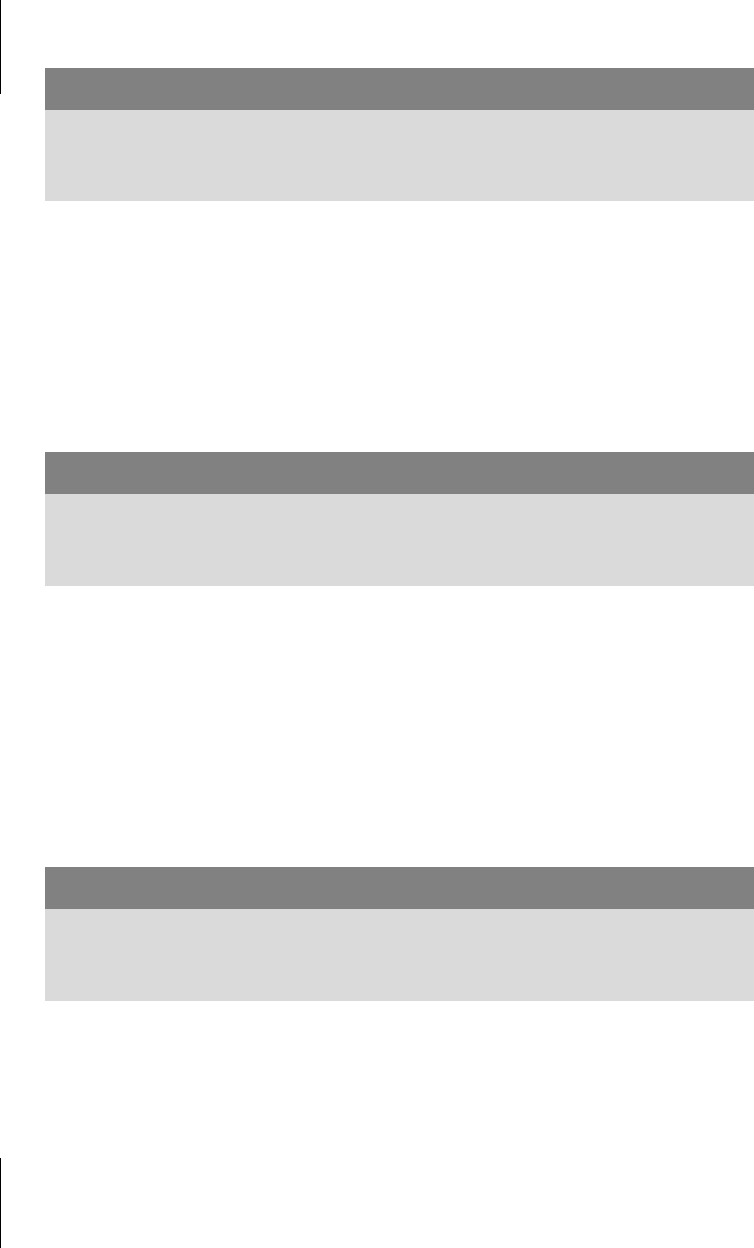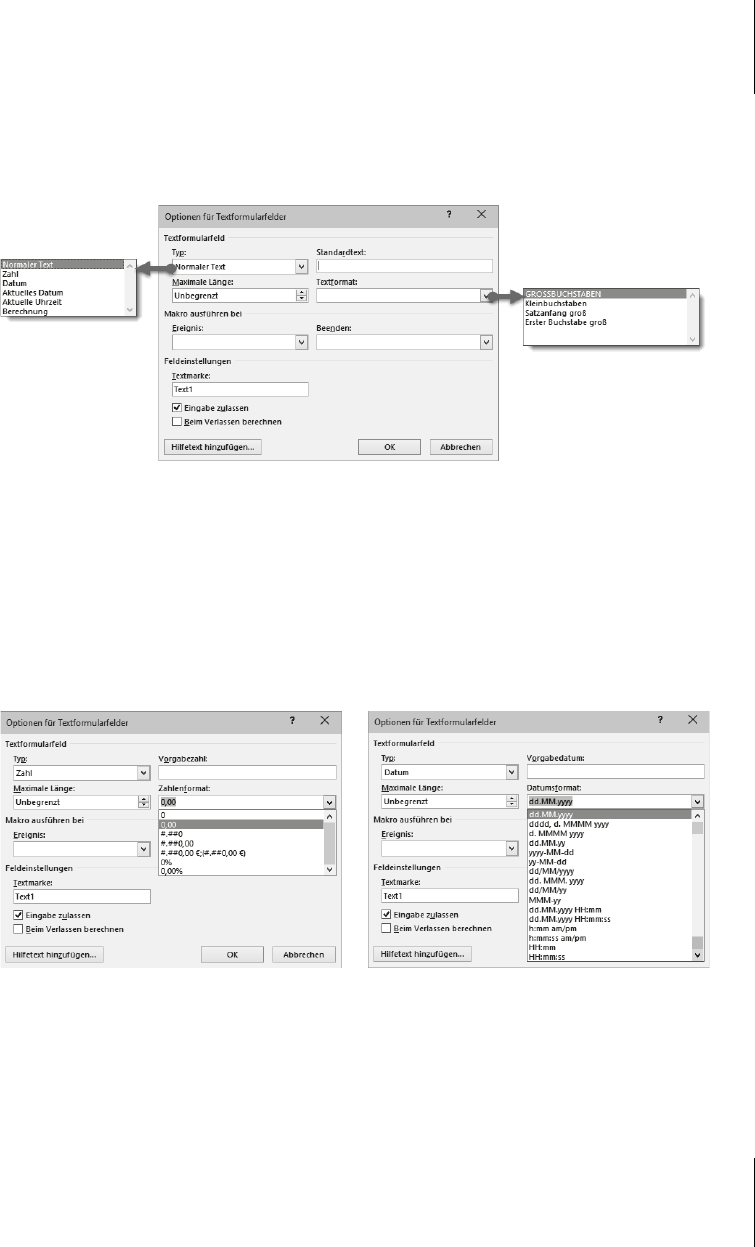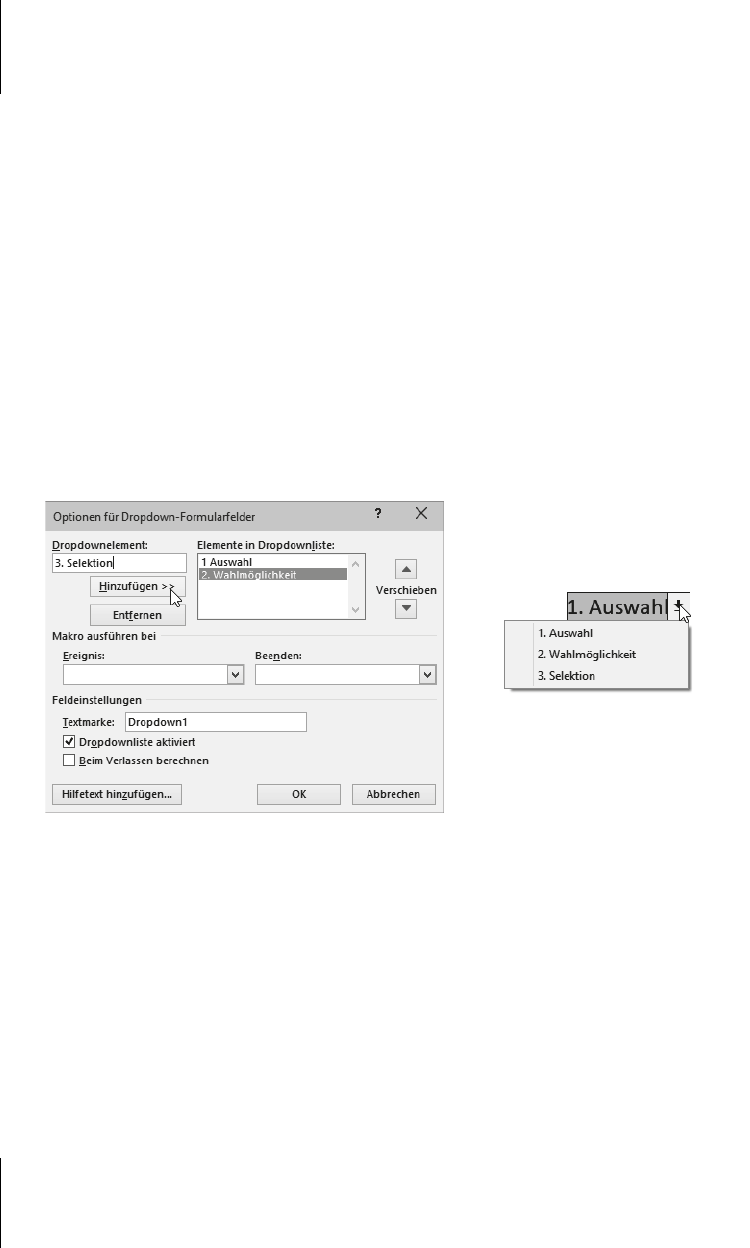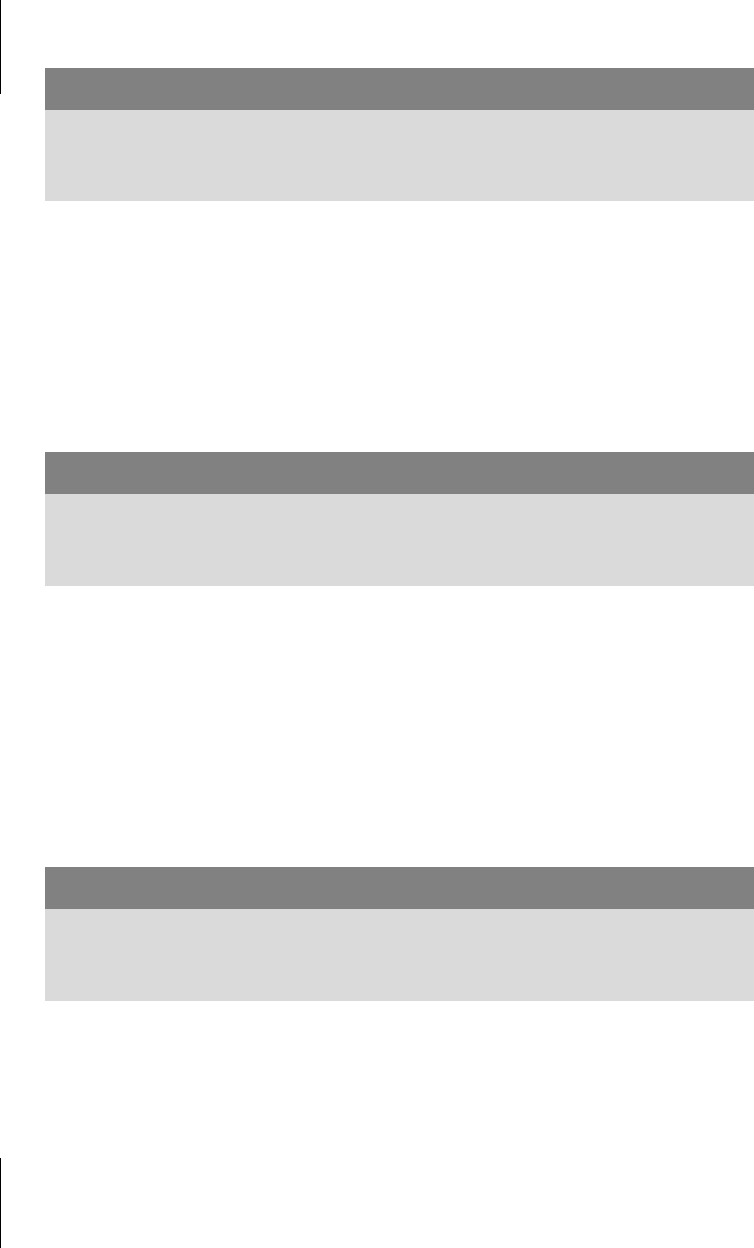
Kapitel 19
Fragebogen und Formulare
366
Mit Anklicken des Symbols VORVERSIONSTOOLS gelangen Sie zu zwei weiteren
Gruppen von Steuerelementen:
쐽 Die ActiveX-Steuerelemente, die es in allen Versionen gibt, sind für Sie als For-
mularersteller schwieriger zu handhaben.
쐽 Für einfache Formulare reichen die Werkzeuge der Symbolleiste LEGACYFOR-
MULARE/FORMULARE AUS VORVERSIONEN völlig aus und sind über alle Versio-
nen kompatibel.
Es gibt in diesen »alten«
Formularsteuerelementen drei Arten von Formularfeldern:
Textformularfelder (auch Bearbeitungsfeld genannt),
Kontrollkästchen-Formularfelder (Ankreuzkästchen),
Dropdown-Formularfelder (für Auswahltexte).
Alle Formularfelder werden beim Anklicken der jeweiligen Schaltfläche an der
Position der Schreibmarke in das Formular gestellt. Erkennbar ist ein Feld an der
grauen Schattierung, sofern die Schaltfläche aktiviert ist.
19.2 Formularfelder einrichten
Die Formularfelder lassen sich mit verschiedenen Eigenschaften ausstatten. Kli-
cken Sie dazu doppelt auf das Formularfeld oder bei markiertem Formularfeld auf
Wichtig
Die neuen Formularfelder (Inhaltssteuerelemente), die Sie unmittelbar in der
Gruppe S
TEUERELEMENTE finden, funktionieren nicht, wenn das Dokument mit
einer früheren Version als 2007 geöffnet wird.
Tipp
Es ist umständlich, immer wieder vorab auf die Schaltfläche klicken zu müs-
sen, um ein neues Formularfeld einzufügen, weshalb bei häufiger Formular-
gestaltung eine eigene Registerkarte für diesen Zweck nützlich erscheint.
Wichtig
Achten Sie darauf, dass der ENTWURFSMODUS abgeschaltet ist, denn nur dann
sind die Schutzmechanismen anwendbar. Dieser Entwurfsmodus gilt nur für die
Inhaltssteuerelemente.